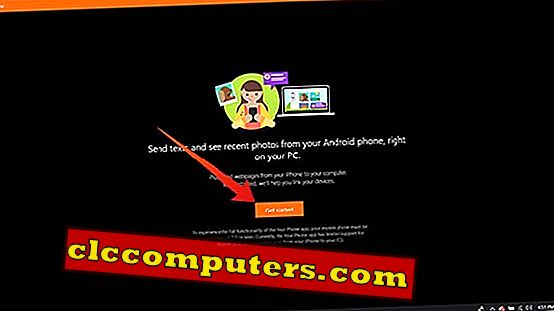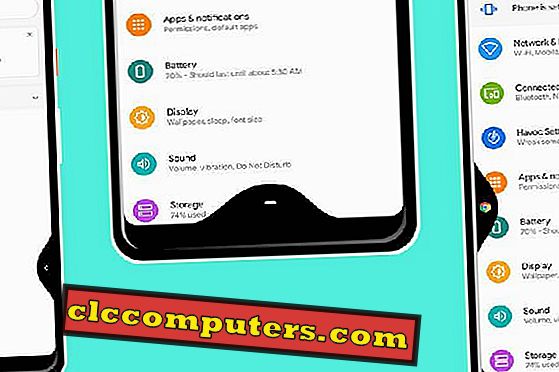My všichni se moc práce s chytrými telefony během pracovní doby, aby se zabránilo rozptýlení. Můžeme však vynechat některá důležitá oznámení, zatímco naše smartphony necháváme stranou. Takže nejlepším způsobem, jak neodvádět pozornost od práce, je synchronizace oznámení Android na vašem PC, což může ušetřit nějaký čas.
Zde jsou nejlepší metody synchronizace oznámení Android v systémech Windows, Mac a Linux .
Synchronizace oznámení Android se systémem Windows
Platformy systému Windows jako nejoblíbenější operační systém PC umožňují různé způsoby synchronizace oznámení ze smartphonů Android s počítačem. Se zavedením systému Windows 10 integrovala společnost Microsoft také synchronizaci oznámení prostřednictvím smartphonu a počítače. Existují však i jiné metody. Tady nějaké jsou.
Synchronizace oznámení pomocí Microsoft Telefon
Cortana, osobní asistent Microsoftu, přišel s mnoha funkcemi a jedním z nich byly zmeškané hovory ze smartphonů. Později rozšířili dostupnost smartphonů Android a postupně se jim podařilo synchronizovat každé oznámení. Nedávno, s novou aktualizací, Microsoft změnil funkci synchronizace oznámení z aplikace Cortana na samostatnou platformu s názvem Váš telefon . Pokud jste používali Cortanu za stejné, nebudete ji moci nadále používat. Je však jednodušší jej konfigurovat pomocí telefonu .
Zde jsou požadavky, které potřebujete k synchronizaci oznámení Android na počítači s operačním systémem Windows 10 .
- Windows 10 verze 1809 nebo novější.
- Aplikace Telefon v počítači.
- Vaše aplikace Companion na vašem smartphonu se systémem Android .
- Aktivní připojení k Internetu.
Po nastavení všech potřebných věcí můžete začít konfigurovat systém tak, aby přijímal oznámení Android .

- Stáhněte si a nainstalujte si svého mobilního společníka na svém smartphonu se systémem Android .
- Zkontrolujte „ PC je připraven “ a klepněte na Pokračovat .
- Přihlaste se ke svému účtu Microsoft, který používáte v počítači .
- Udělte aplikaci s požadovanými oprávněními .
- Otevřete aplikaci Telefon v počítači a pokračujte ve svém účtu Microsoft.
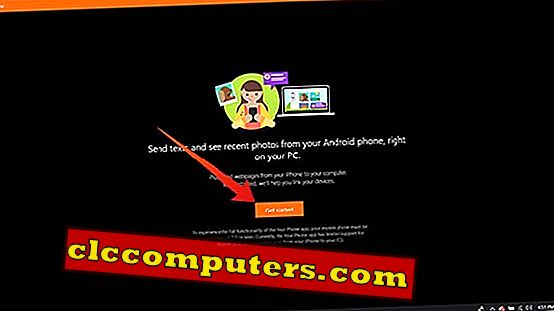
- Klepněte na tlačítko Odeslat oznámení / Začínáme .
- Zkontrolujte, zda se v telefonu nenachází oznámení s žádostí o povolení z počítače.
- Klepněte na možnost Povolit .

Začnete dostávat oznámení Android ze svého smartphonu do počítače, když jsou oba připojeni k internetu. Pomocí aplikace Telefon v počítači je také možné prohlížet fotografie a zprávy ze smartphonu.
Jak opravit oznámení Gmail není zobrazeno na telefonu Android
Synchronizace oznámení pomocí služby Pushbullet
Pushbullet je multi-platformní služba pro synchronizaci dat, která se zaměřuje především na přenos zpráv smartphonu do počítače . Díky klientským aplikacím umožňuje platforma synchronizovat téměř vše ze smartphonu do počítače . Takže je také možné přinést každé oznámení Android ze svého smartphonu do počítače se systémem Windows . Toto je jedna z nejlepších alternativ, pokud nechcete používat funkce Microsoft Your Phone nebo Cortana Sync.
Zde je návod, jak můžete synchronizovat upozornění na systém Android s počítačem se systémem Windows pomocí technologie Pushbullet .

- Nainstalujte Pushbullet na Windows PC a Android smartphone.
- Přihlaste se do svého účtu Pushbullet na klientském softwaru Android i Windows .
- Nyní, na svém smartphonu Android, otevřete aplikaci Pushbullet .
- Přejeďte po aplikaci zleva doprava.
- Klepněte na položku Zrcadlení oznámení.
- Přepnout na zrcadlení oznámení.
- Pokud chcete, vyberte možnost Přeskočit tichá oznámení .
- Můžete také vybrat, které aplikace mohou zrcadlit oznámení prostřednictvím služby Pushbullet .
Po nastavení synchronizace oznámení ve smartphonu pomocí služby Pushbullet začnete přijímat stejná oznámení jako vyskakovací okna ve vašem systému. V případě, že potřebujete změnit oznámení zobrazující možnosti ze systému, postupujte podle kroků.

- Otevřete Pushbullet v systému Windows .
- V levém podokně klepněte na položku Nastavení .
- Na obrazovce vyberte vhodné možnosti prohledávání oznámení.
- Změny budou okamžitě aplikovány.
Synchronizace oznámení Android s Mac
Na rozdíl od operačního systému Windows umožňuje MacOS ve výchozím nastavení synchronizaci oznámení pouze z zařízení iPhone nebo jiných zařízení iOS . Pomocí jiných nástrojů třetích stran je však také možné přistupovat k synchronizaci oznámení ze smartphonu Android .
Synchronizace oznámení pomocí programu Noti
Neexistuje žádná oficiální klientská aplikace od vývojářů Pushbullet pro uživatele Mac . Můžete však použít klientský software Noti - třetí strany pro Mac OS pro synchronizaci oznámení pomocí platformy Pushbullet . Jediné, co potřebujete na svém smartphonu, je aplikace Pushbullet . Zde je návod, jak nainstalovat a používat Noti pro synchronizaci oznámení Android na vašem počítači Mac.

- Stáhněte si instalační soubor Noti ( .DMG ) do svého počítače Mac .
- Nainstalujte aplikaci.
- Otevřete aplikaci z aplikace v aplikaci Finder .
- Ověřte pomocí účtu Pushbullet, který používáte na zařízení Pushbullet ve smartphonu .
- Klepněte na ikonu a vyberte možnost Předvolby .
- Zkontrolujte, zda je zapnuto zrcadlení oznámení.
- Na svém smartphonu Android otevřete aplikaci Pushbullet a zajistěte, aby bylo zrcadlení oznámení.
Po povolení vám Macbook nebo systém iMac zobrazí oznámení systému Android jako nativní oznámení Mac . Můžete dokonce text a odpověď na zprávy z Mac sám.
Pokud nemůžete najít oznámení Mirrorred na svém počítači Mac, zde je oprava.

- Klikněte na logo Apple v levém horním rohu.
- Zvolte Předvolby systému.
- Klikněte na možnost Oznámení .
- Přejděte dolů a najděte Noti .
- Vyberte si předvolbu Oznámení pro aplikaci.
To umožní nativní oznámení pro aplikaci, pokud je zapnuto.
Synchronizace oznámení Android s operačním systémem Linux
Linux Distribuce, stejně jako Mac, nemají oficiální podporu pro mnoho aplikací, jako je Pushbullet . Ale pro oficiální Pushbullet neexistuje žádná alternativa, jako třeba Noti pro Mac. Můžeme však použít KDE Connect, populární mostovou aplikaci pro připojení vašeho systému Linux a smartphonu Android prostřednictvím sítě.
Synchronizace oznámení Android pomocí připojení KDE
Zde je rychlý návod, jak nastavit připojení KDE k synchronizaci oznámení Android se systémem Linux .
Nejprve je třeba nastavit připojení KDE v systému Linux .

- Otevřete Terminál v systému Linux.
- Zadejte následující příkaz :
sudo apt install kdeconnect - Po dokončení instalace v systému Linux nainstalujte do svého smartphonu Android aplikaci klienta KDE Connect .
- Připojte systém Android i systém Linux ke stejné síti Wi-Fi .

- Otevřete KDE Connect na smartphonu Android .
- Klepněte na název systému ze zobrazeného seznamu dostupných zařízení.
- Obě se automaticky spárují a oznámení můžete synchronizovat se systémem Android, pokud jsou obě ve stejné síti .
Pomocí připojení KDE na smartphonu se systémem Android je také možné sdílet soubory se systémem Linux, pomocí vzdálené klávesnice a navigací ovládat systém. Vzhledem k tomu, že aplikace je open-source, můžete si dokonce vytvořit jednu vlastní verzi (pokud jste vývojář).
Očekáváme, že tento článek vám pomohl s tím, jak synchronizovat oznámení systému Android se systémy Windows, Mac a Linux.