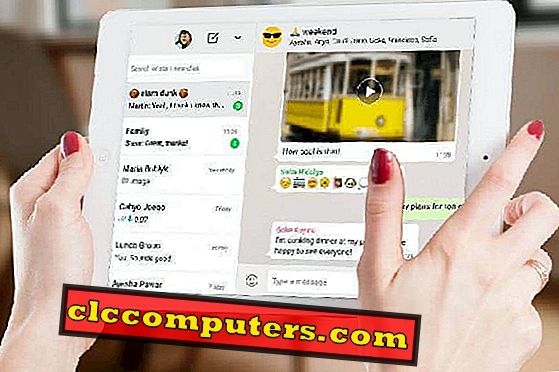Pokud chcete blokovat jednotlivé webové stránky, můžete to udělat přímo z vašeho domácího WiFi routeru. Většina firmwaru směrovače umožňuje přidávání jednotlivých webových stránek na blacklist a whitelist. Uživatel může tyto seznamy upravovat tak, aby efektivně kontroloval přístup na konkrétní webové stránky.
Nicméně, tam jsou některé WiFi routery nejsou s touto funkcí blokovat jednotlivé webové stránky. Tyto směrovače nabídnou filtrování webu, aby bylo možné filtrovat explicitní kontrolu, ale neposkytují podrobnou kontrolu pro blokování vybraných webových stránek.
Metoda 1: Blokovat webovou stránku na rozhraní směrovače
Jedná se o bezpečné a spolehlivé řešení pro blokování webových stránek. Tento článek jsme již zahrnuli do blokace webových stránek přímo v prohlížeči nebo PC. Chcete-li blokovat webovou stránku na úrovni Routeru, musíte se přihlásit ke směrovači směrovače a přidat webové stránky, které chcete blokovat v seznamu Blacklist . Chcete-li získat přístup backendu, musíte v prohlížeči zadat adresu směrovače. Chcete-li získat přístup k backendu, podívejte se prosím na seznam nejpoužívanějších adres routerových bran.
- ASUS: - //192.168.50.1/
- AT&T U-verš: - //192.168.1.254
- Belkin: - //192.168.2.1
- Comcast: - //10.0.0.1
- D-Link: - //192.168.0.1
- Linksys: - //192.168.1.1
- Netgear: - //192.168.0.1
Pokud váš router podporuje blokování webových stránek v rozhraní backendu, jste dobrý. Zde je kompletní návod, jak blokovat webové stránky s rozhraním Netgear Genie.

Většina routeru rozhraní je téměř vypadat stejným způsobem a můžete blokovat webové stránky přidáním na Blacklist . Některé směrovače však nemají možnost blokovat backend webového formuláře. V těchto případech musíme blokovat webové stránky, abychom se mohli spolehnout na veřejné služby DNS.
Metoda 2: Blokovat web s OpenDNS
Tam jsou některé WiFi směrovače, které nabízejí všechny vestavěné možnost blokovat webové stránky. V těchto případech musíte záviset na službách třetích stran. Budeme používat OpenDNS k zablokování webové stránky, bezplatné služby DNS od společnosti Cisco. Jedná se o bezplatnou službu DNS a služba Open DNS nabízí bezplatný účet pro osobní použití, který slouží k odfiltrování webových stránek a blokování jednotlivých stránek. Uživatelé Google WiFi Router, prosím, použijte tento vyhrazený článek pro blokování webových stránek na Google WiFi Router.
Změnit výchozí DNS směrovače
Především musíte přesměrovat veškerý síťový provoz na Open DNS server, abyste efektivně ovládali webové stránky. Chcete-li to provést, musíte změnit výchozí adresu IP serveru DNS na směrovači na adresu IP serveru OpenDNS. Chcete-li pokračovat, musíte se přihlásit do směrovače směrovače pomocí uživatelského jména a hesla správce. Jakmile jste v backendu, vyberte záložku Internet a změňte výchozí adresu DNS. Pro ty, kteří to dělají poprvé, si prosím prostudujte článek z Netgear pro změnu DNS IP. Většina dostupných směrovačů na trhu postupuje stejným způsobem, aby změnila DNS IP na routeru WiFi. V závislosti na výrobcích směrovačů může na těchto krocích dojít k mírným rozdílům.

Nyní musíte tyto IP adresy nastavit na IP adresy OpenDNS Serveru. Použijte prosím primární a sekundární IP adresu poskytovanou Open DNS 208.67.222.222, 208.67.220.220 . Po nastavení této IP adresy DNS uložte nastavení na routeru a ukončete rozhraní Router.
Vytvořit otevřený účet DNS
Nyní musíte vytvořit bezplatný účet na OpenDNS (OpenDNS Free Account Link) a přihlásit se na řídicí panel. Dalším krokem je nastavení osobní sítě pomocí služby OpenDNS zdarma. Poté, co se přihlásíte do řídicího panelu OpenDNS, přejděte na kartu Nastavení a přidejte tam svou bezdrátovou IP adresu podle obrázku. Přístrojová deska OpenDNS zobrazí vaši IP adresu na horní liště v maskované oblasti. Pro přidání sítě můžete zadat stejnou adresu IP.

Statická adresa IP závisí na poskytovateli služeb Internetu. Někteří poskytovatelé poskytují dynamickou IP pro domácí WiFi. V takovém případě se adresa IP změní po určité době.
Přidat domácí síť v OpenDNS
Open DNS poskytuje softwarový nástroj pro uživatele Mac a Windows, kteří mají dynamickou IP adresu. Pokud máte dynamickou IP adresu, musíte zaškrtnout políčko „Ano, je dynamické“.

Open DNS nabídne odkaz ke stažení nástroje do počítače Mac nebo Windows. Abyste mohli pokračovat, musíte tento nástroj nainstalovat na PC. Tento softwarový nástroj aktualizuje domovskou IP adresu pomocí účtu OpenDNS vždy, když poskytovatel ISP změní IP adresu Intenet. (Doporučujeme instalovat tento nástroj na stolním počítači, který je po většinu času udržován).
Nastavte filtrování obsahu webových stránek
Jakmile úspěšně nastavíte síť na OpenDNS, můžete vidět výše uvedenou obrazovku v nastavení, abyste zvolili úroveň webového filtrování. Před volbou Filtrování webového obsahu vyberte „Nastavení pro: Domácí síť“ .

Tato možnost filtrování obsahu webových stránek je blokovat webové stránky pro dospělé z vaší sítě. Úroveň blokování můžete zvolit z možností Vysoká / Střední / Nízká / Vlastní. Nemáte tady moc kontroly, než jen výběr úrovně bloku.
Blokovat jednotlivé webové stránky
Nyní přejděte na stránku Nastavení a vyberte možnost Správa jednotlivých domén . To by bylo pro nás nejzajímavější, kdybychom získali podrobnější kontrolu na webových stránkách, které by mohly blokovat přístup k domovskému směrovači.

Chcete-li přidat webové stránky, vyberte možnost Vždy blokovat nebo Nikdy neblokovat . Zde můžete přidat jednotlivé webové stránky, které chcete blokovat. Nakonec musíte tato nastavení uložit a ukončit z panelu Open DNS.
Vypláchněte DNS na PC
Jakmile tyto webové stránky přidáte do seznamu bloků, počítače mohou na chvíli povolit tyto webové stránky z mezipaměti. Chcete-li získat okamžitý účinek tohoto blokování webových stránek, musíte vyprázdnit DNS na počítačích připojených k síti.
Pro uživatele Windows zadejte v okně DOS ipconfig /flushdns . Pro uživatele Mac otevřete terminál a zadejte dscacheutil -flushcache . Pro počítače s Linuxem zadejte na terminálu kód sudo /etc/init.d/nscd restart . Pokud máte jiný operační systém nebo počítač, který zde není popsán, přečtěte si prosím úplný seznam příkazů pro vyprázdnění DNS zde. Mějte na paměti, že vymazání mezipaměti DNS není povinné, systém po chvíli automaticky vymaže mezipaměť.
Zkontrolujte Blokované webové stránky
Jakmile tyto kroky úspěšně projdete, uvidíte, že servery Open DNS začínají blokovat webové stránky, které jste zadali v seznamu Vždy blokovat .

Zde je ukázka screenshotu z prohlížeče, který jsme již zablokovali webovou stránku jen pro demonstrační účely. Dostanete zprávu jako Tato stránka je blokována na všech počítačích, které se při pokusu o otevření webové stránky připojily ke stejné síti.
Ti, kteří chtějí blokovat jednotlivé webové stránky z domácí nebo malé sítě WiFi, toto řešení je spolehlivým řešením pro blokování jednotlivých webových stránek. V každém řešení je však řešení pro odblokování těchto webových stránek. Nejsme pokrytí zde pro uložení tohoto článku. Doposud se jedná o bezplatné open source řešení pro blokování webových stránek v síti WiFi.