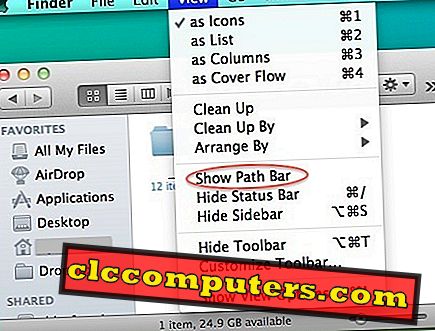Udržujeme všechny naše práce a soubory buď ve složce Desktop nebo Dokumenty ve vašem MAC, abyste získali snadný přístup k těmto souborům. Na tom není nic špatného, než přeplnění všech souborů do složky Plocha nebo Dokument.
Co se stane, když váš systém havaruje nebo spadne na pevný disk? Můžete mít nějaké zálohování na externím pevném disku, ale je dobré tyto soubory synchronizovat s účtem rozevíracího seznamu. Dropbox je úžasná cloudová úložná platforma, kterou můžete použít ke sdílení jakýchkoli souborů mezi mobilními zařízeními, MAC, Windows atd. Je stabilní, spolehlivá a rychlá a můžete zde získat zdarma účet Dropbox.
Dropbox nabízí téměř real-time synchronizaci mezi lokálními soubory s účtem Dropbox. Pokud nemáte účet Dropbox, přejděte na tento odkaz a získejte účet s volným drop boxem.
Jak synchronizovat složku MAC Desktop s Dropboxem?
Zde vám ukážeme jednoduché řešení pro synchronizaci složky MAC Desktop s vaším účtem Dropbox tak, abyste získali okamžitou zálohu. Jedná se o velmi jednoduchý postup a ke splnění tohoto úkolu ve vašem počítači MAC potřebujete pouze jeden příkaz terminálu.
Krok 1: Spusťte okno Terminál pro přípravu příkazu a spuštění příkazu:
ln -s

Otevřete okno terminálu a zadejte „ ln –s “ hit space a ponechte otevřený (v tomto bodě nenarazte na Return nebo na žádný jiný klíč).
Krok 2: Zadejte umístění lokálního umístění počítače jako součást příkazu.
ln -s

Otevřete okno Finder systému MAC a vyhledejte vyhledávací složku systému. Do okna terminálu zadejte buď umístění složky systémové plochy, nebo přetáhněte složku na ploše do okna Terminál pro automatické zadání umístění plochy do okna Terminál.
Krok 3: Zadejte umístění složky Dropbox Sync Folder jako součást příkazu.
ln -s

Nyní vytvořte složku v Dropboxu řekněte 'MAC Desktop' a zadejte umístění do terminálového okna a přetáhněte složku do terminálového okna pro automatické zadání umístění složky Dropbox do terminálového okna. (Za předpokladu, že máte účet Dropbox a nastavte aplikaci již v MAC).
Krok 4: Dokončete příkaz terminálu.


Jak synchronizovat složku Dokumenty MAC s Dropboxem?
ln -s

Složka Dokumenty MAC je další složka, kterou jsme použili k ukládání souborů. Můžete postupovat podle stejných 4 kroků popsaných výše, abyste synchronizovali složku místního dokumentu MAC s programem Dropbox. Zkontrolujte, zda jste změnili umístění místní složky a umístění schránky pro dokumenty.
Jak odstranit synchronizaci MAC Desktop z účtu Dropbox?

Můžete otevřít složku Dropbox a můžete vidět synchronizaci mezi MAC Desktop / Documents a Dropbox Folder. Nyní můžete přistupovat ke svým souborům MAC Desktop z jiného systému, pokud nastavíte stejný účet Dropbox na jiných počítačích.