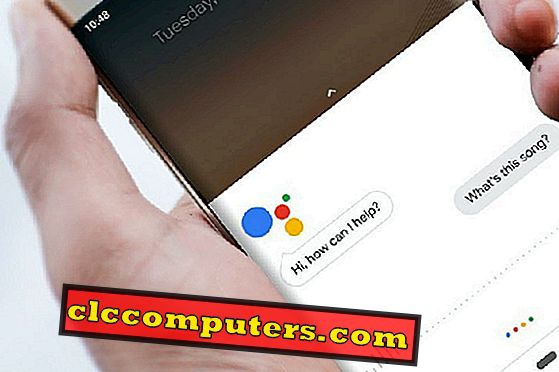Rychlý pohled na MacOS byl přepracován do nového vzhledu s novou verzí MacOS Mojave . Pokud jste používali funkci Quick Look na předchozích verzích, nová se trochu změnila. Tento tutoriál si klade za cíl ty, kteří tuto funkci používali, a ti, kteří se na tuto funkci nedostali.
Zde je kompletní průvodce používáním funkce Quick Look na MacOS Mojave.
Co je rychlý vzhled?
Pokud jste na to zvyklí, můžete toto umění přeskočit. To je pro uživatele Mac, kteří se potřebují dozvědět o funkci Quick Look . Představený s OS X 10.5, Quick Look je rychlá aplikace náhledu souborů Apple pro jejich systémy (jak MacBooks, tak iMacs). Balíček aplikací podporuje mnoho typů souborů, které lze zobrazit bez otevření.
Funkce Rychlý vzhled může dokonce prohlížet soubory dokumentů, videa, obrázky RAW a další. Výhodou je, že nemusíte otevírat odpovídající podporovanou aplikaci, abyste zjistili, co je uvnitř souboru. Například standardní photoshop podporovaný soubor s formátem PSD otevřený pouze v Adobe Photoshopu . Otevření a konfigurace Photoshopu a zobrazení náhledu souboru, pokud používáte méně výkonné MacBooky, potrvá určitý čas. Při použití funkce Quick Look (Rychlý vzhled) však můžete zobrazit téměř celou obrazovku jako vyskakovací okno.
Nový Quick Look v MacOS Mojave Mojave obsahuje mnoho užitečných funkcí, včetně úpravy dokumentů a obrázků, aniž by je bylo nutné otevřít v aplikacích třetích stran.
Jak zobrazit a upravit soubory pomocí Quick Look
Základní funkce jsou zachovány stejně jako dříve, s novým Quick Look na MacOS Mojave . Takže se nemusíte starat o Rychlý pohled na některé soubory pomocí této funkce. Můžete jednoduše klepnout na mezerník na počítači MacBook nebo iMac a zobrazit jej pomocí aplikace Quick Look. To by mělo fungovat s každým souborem.
Po zobrazení souborů v režimu Quick Look ( Rychlý pohled ) jednoduše zavřete zobrazení kliknutím na mezerník. Kromě náhledu souborů je také možné upravovat soubory pomocí Quick Look na MacOS Mojave, v závislosti na typu souboru. Níže jsou uvedeny některé způsoby úpravy určitých typů souborů.
Upravit obrázek pomocí Quick Look na MacOS Mojave
Nová aktualizace funkce Quick Look na MacOS Mojave umožňuje editaci různých typů souborů včetně PDF, obrázků a videí . Ačkoli neumožňuje úplnou editaci nebo manipulaci se soubory, můžete do obrázků nebo PDF přidat prvky, jako jsou čmáranice a text. Je dokonce možné oříznout, oříznout a přidat podpisy přes obrázky. Zde je průvodce úpravou snímků pomocí funkce Quick Look.

- Klepněte na mezerník vašeho MacBooku nebo iMacu po kliknutí na soubor a zobrazí se náhled pomocí funkce Quick Look.
- Tam budete moci vidět mnoho možností, včetně " Otevřít s náhledem ." Kliknutím na něj se otevře soubor pomocí aplikace Náhled, aby vám více funkcí pro úpravy a prostor pro přidávání dalších prvků.
- Klikněte na tlačítko Značky ( ikona Tip tužky ) vlevo na možnost „ Otevřít s náhledem “.
- Uvidíte zde různé možnosti přístupu k úpravám nebo manipulaci s obrazem.
- Po provedení dostatečných úprav na obrázku klepněte v podokně náhledu na tlačítko Hotovo . Tím se obrázek uloží do nově upraveného formátu.
- Klepnutím na Mezerník ukončete režim Náhled / Rychlý vzhled.
Nástroje pro úpravu obrázků / PDF v aplikaci Quick Look
Následuje seznam dostupných možností a jejich použití, které můžete použít k přidání obrázku na obrázek pomocí funkce Rychlý vzhled.

- Doodle / Pen : Tato volba vám pomůže přetáhnout obrázek pomocí nástroje pro ruční pero. Barevný panel je také k dispozici ke změně barvy a tloušťky štětce.
- Tvary : K dispozici jsou všechny základní tvarové vektory včetně přímky, šipky, obdélníku / čtverce, zaobleného obdélníku, koule, hvězdy, bublinky, polygonů atd. Můžete také vybrat možnosti tahu a výplně snadno.
- Text : Základní volba pro přidání textu může přidat text přepsaný k obrázkům.
- Podpis : Funkce podpisu je velmi užitečná, pokud upravujete fotografii nebo PDF souboru dokumentu. Pomocí této funkce můžete přidat svůj vlastní podpis. Můžete buď přímo zadat svůj podpis pomocí trackpadu nebo použít fotoaparát k fotografování oficiálního podpisu vašeho.

- Otočit : Volby otáčení nejsou nic jiného než pomoc při otočení obrázku ve směru hodinových ručiček a proti směru hodinových ručiček.
- Oříznutí : Funkce oříznutí funguje pouze s obrázky a pomocí tohoto nelze oříznout soubor PDF.
Upravit soubor PDF pomocí Quick Look na MacOS
Podobně jako při úpravách obrázků pomocí okna Rychlý pohled můžete také měnit soubory PDF pomocí značek nahoře. Když kliknete na tlačítko značek, přepne se na rozhraní pro úpravy / zápis, kde můžete přidávat prvky přes soubor stejně jako v obrázcích. Úprava PDF neznamená, že můžete upravovat obsah souboru PDF. Do souborů PDF můžete přidat pouze čmáranice, text, podpis a tvary .

Rozhraní značek PDF je stejné jako okno manipulace s obrázky. Nepovoluje však oříznout PDF.
Přečtěte si také: Jak vytvořit digitální podpis pro PDF s Mac
Upravte video pomocí funkce Quick Look na MacOS
Ačkoli stará funkce Mac OS X Quick Look sdílela mnoho podobností s nejnovějšími, postrádala funkci úprav. Funkce úprav na Rychlém pohledu není určena pouze pro obrázky a soubory PDF, ale také pro videa. Bohužel neexistuje způsob, jak můžete do videa přidat čmáranice nebo podpisy. To vám umožní zkrátit délku videa, nicméně.

Chcete-li upravit video ( oříznout jej tak, aby bylo přesné), vyberte jej z plochy nebo vyhledávače a klepněte na mezerník . To bude náhled videa na Uick Look.

Chcete-li upravit, můžete klepnout na tlačítko oříznutí stranou „ Open with QuickTime Player “. Poté můžete pomocí posuvníků posuvníku v okně nastavit dobu trvání videa a po dokončení klepněte na tlačítko Hotovo .
Zobrazení souboru HTML pomocí aplikace Quick Look
Vzhledem k tomu, že funkce Rychlý vzhled podporuje téměř všechny typy souborů, můžete pomocí ní zobrazit náhled webové stránky nebo souboru HTML . Problém je v tom, že byste jej mohli vidět pouze a nebude existovat žádná možnost úprav. Většina CSS a dalších stylů bude zobrazena do určité míry, ale úpravy budou zakázány v rámci Quick Look.
Nainstalujte moduly Quick Look Plugins
Podobně jako u předchozích verzí volby Rychlý vzhled náhledu novější verze podporuje přidání pluginů . Ve výchozím nastavení podporuje funkce Quick Look omezený seznam typů souborů. Chcete-li však zobrazit náhled nepodporovaných typů souborů se správným obsahem, postupujte podle kroků.

- Stáhněte si Quick Look Pluginy, které podporují odpovídající typy souborů, které potřebujete otevřít, z libovolné webové stránky. QuickLookPlugins.com je dobrá volba.
- Rozbalte soubor a zkopírujte soubor formátu * .qlgenerator do adresáře / Library / QuickLook .
- Klikněte pravým tlačítkem myši na ikonu Finder na panelu Launchpad a zvolte Restart .
- Chcete-li aktivovat nové pluginy, můžete také spustit následující příkaz :
qlmanage -r.
Poté budete moci zobrazit náhled nepodporovaných formátů souborů.
Další tipy pro rychlý vzhled
Pokud jste na funkci Quick Look v systému MacOS nebo OS X noví, najdete zde několik zlatých tipů, jak tuto funkci využít.
- Chcete-li zobrazit náhled souboru, stačí po výběru souboru klepnout na mezerník na klávesnici.
- Opětovným klepnutím na mezerník opustíte režim náhledu.
- Chcete- li změnit velikost prostoru pro zobrazení, klepněte a přetáhněte rohy okna Rychlý náhled.

- Klikněte na ikonu Celá obrazovka nahoře a klepněte na tlačítko Přehrát pro zobrazení více položek v Rychlém pohledu.
- Chcete-li zobrazit více vybraných položek v mřížce, vyberte ikonu šesti gridů (nebo Command + Enter / Return ).
- Pro přiblížení / oddálení stiskněte Command + (+) / (-).
- Zadejte písmeno pro zobrazení náhledu souboru začínajícího písmenem v okně Quick Look .
- Poklepáním na okno Rychlý pohled zobrazíte soubor v aplikaci Náhled .
- Můžete rychle vyhledat složku, kde najdete podrobnosti včetně data vytvoření, velikosti a počtu souborů, které okamžitě obsahují.
- Když aplikaci Quick Look vytvoříte podrobné informace .

To je s funkcí Quick Look na MacOS Mojave . Je mnoho, kdo by mohl přijít s dalšími verzemi MacOSu a pokud najdete něco jiného, dejte nám vědět. Doufáme, že jste našli tento článek velmi užitečný.