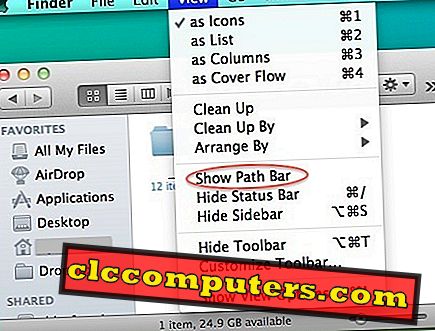Google Assistant je nový digitální asistent pro všechny smartphony se systémem Android. Nejprve představený spolu s Google Allo, to má nyní se valil do všech Android zařízení běžet Marshmallow nebo vyšší. Nástroj Google Assistant, který je převážně lepší než předchozí služba Asistent Google, má co nabídnout, pokud jde o kvalitu, množství a přizpůsobení.
Digitální asistent z Google funguje stejně jako to, co byste mohli očekávat. Od ranních denních briefingů až po plně intuitivní kybernetický management po celý den na to má asistent hlasu spoustu práce. Nyní pojďme do toho a zapište si horní úpravy a nastavení služby Google Assistant.
Nastavit Google Assistant na Androidu
Google Assistant není samostatná aplikace, kterou je třeba stáhnout pro telefony se systémem Android. Tato vestavěná služba musí být nastavena poprvé, aby byla uživatelsky přívětivější s vašimi možnostmi a zájmy.
Spuštění aplikace Google Assistant v telefonu se systémem Android: Dlouhé stisknutí tlačítka Domovská stránka Android nebo vyslovení hlasového příkazu „ Ok Google “. (Pro práci s Ok Google musíte schválit Android, aby probudil hlasové příkazy předem)

V následujícím okně „Seznamte se se svým osobním asistentem“ klepněte na tlačítko Pokračovat> Jsem ve stavu. Povolte oprávnění a pokračujte v tréninku asistenta Google svým hlasem.
A to je to, že jste úspěšně nastavili Google Assistant na zařízení Android. I když bychom to nedoporučovali, můžete nastavit, aby se zařízení odemklo hlasovým příkazem na cestě jako poslední krok.
Přizpůsobte přezdívku pomocí asistenta Google
Stejně jako vy se obracíte na svého digitálního asistenta, může vám zavolat svým křestním jménem nebo přezdívkami, které jste nastavili. Chcete-li upravit přezdívku,
- Spusťte aplikaci Google Assistant dlouhým stisknutím tlačítka Domů (nebo hlasovým příkazem).
- Klepněte na modrou ikonu v aplikaci Google Assistant
- Vyberte nastavení z 3bodového menu.
- Klepněte na položku Osobní informace
- Vyberte Přezdívka.

Nyní upravte svou přezdívku s požadovaným názvem a slyšejte, jak vám asistent volá klepnutím na tlačítko Přehrát . Existují další možnosti pro změnu výslovnosti pomocí fonetického jazyka nebo záznamu vlastního hlasu.
Přizpůsobení platby Google Assistant
Google Assistant můžete použít k dokončení online nákupů přidáním kreditní karty nebo debetní karty. Tato funkce je nyní k dispozici pouze pro Spojené státy, ale v budoucnu bude otevřena pro více oblastí. Chcete-li konfigurovat platbu Google Assitant,
- Spusťte aplikaci Google Assistant dlouhým stisknutím tlačítka Domů (nebo hlasovým příkazem).
- Klepněte na modrou ikonu v aplikaci Google Assistant
- Vyberte nastavení z 3bodového menu.
- Klepněte na možnost P ay .

V následujícím menu můžete přidat platební metodu (např. Kreditní nebo debetní karty) a informace o doručení pro adresu doručení.
Rekvalifikace služby Google Assistance Voice
To je místo, kde se můžete rekvalifikovat Google Assistance váš hlas znovu jen v případě, že má nějaký problém rozpoznat váš hlas. Znovu můžete provést rekvalifikaci svého hlasu z Nastavení pomoci Google,
- Klepněte na Hlasový záznam
- Naučte svou pomoc znovu
- Klepnutím na RETRAIN potvrďte vyskakovací okno

Musíte projít učebními příkazy jako „Ok Google a Hey Google Again“, abyste mohli trénovat svůj hlas v aplikaci Google Assistant v telefonu Android. Podrobné instrukce s screenshoty lze nalézt v článku: Ok Google nefunguje na Android, jak opravit?
Přizpůsobte domovský ovládací prvek Google Assistant
Tato funkce v aplikaci Google Assistant vám poskytuje kontrolu nad chytrými zařízeními nastavenými ve vaší domácnosti. Přidání více zařízení do seznamu může zlepšit vaši dostupnost a ovládat je hlasovým příkazem ve vašem chytrém domově. Nastavení domácího ovládání můžete konfigurovat tak, že přejdete na
- Klepněte na modrou ikonu v aplikaci Google Assistant
- Vyberte nastavení z 3bodového menu.
- Vyberte možnost Domácí ovládání
- Klepnutím na znaménko „+“ přidáte další zařízení.

Všechna zařízení lze ovládat přímo ze služby Google Assistant v telefonu Android nebo v zařízení Google Home, pokud již máte.
Nastavte zdroje zpráv na Google Assistant
Podobně jako aplikace Google poskytuje aplikace Google Assistant okamžité zdroje a novinky z vašich oblíbených zdrojů. To, co jej činí, je hlasový příběh na místě. Priority zpravodajské sítě můžete nastavit podle preferencí a spolehlivosti uživatele. Nyní přizpůsobme zdroje zpráv svým oblíbeným kanálům a zdrojům ve službě Google Assitant. Nyní přejděte do nastavení Google Assistant.
- Vyberte nastavení z nabídky 3-Dot v pravém horním rohu.
- Přejděte na Zprávy
- Přidat zdroje zpráv pro přidání zpravodajských kanálů a kanálů
- Procházejte zdroji zpráv a kontrolujte ty, které dáváte přednost.

Kromě toho můžeme upřednostnit každý zdroj tím, že se vrátíme zpět a klepneme na položku Změnit objednávku . Přetáhněte nahoru nebo dolů pořadí podle svých oblíbených na začátek seznamu.
Perfektní! Nyní jen řekněte kouzelná slova (v tomto případě „ OK Google poslouchejte zprávy“ ), abyste slyšeli svůj digitální asistent při práci.
Přehrávání filmů a pořadů pomocí aplikace Google Assistant
Google Assistant může iniciovat hlasové příkazy se schopností přehrávat vaše oblíbené pořady a hudbu. Chcete-li přejít vpřed, spusťte nastavení aplikace Google Assistant
- Vyberte videa a fotografie.
- Spojte dostupné video kanály jako Netflix nebo HBO s vaším účtem.
- Vlastníci zařízení Chromecast mohou vidět fotografie a také sledovat jejich prezentaci v televizi.

Odtud budete mít k dispozici různé možnosti pro televizní pořady a videa a také propojit Fotky Google s datovým proudem v televizoru nebo zařízení Chromecast.
Můj den na Google Assistant pro denní brífink.
Osobní asistent společnosti Google vás může informovat o připravovaných úkolech, které vás připraví na nabitý program, který můžete mít na celý den. To může zahrnovat vaše seznamy úkolů, připomenutí, informace o počasí a analýzu provozu vaší dojížďky. Ve skutečnosti si můžete také přizpůsobit denní briefingy. Spusťte aplikaci Google Assistant a přejděte do nabídky nastavení .
- Klepněte na položku Můj den
- Přepněte možnosti podle svých preferencí.

Kromě informací o Další schůzce a Připomenutí existují možnosti nastavení počasí, Adresa doprovodných informací pro dopravní informace atd.
Jakmile nastavíte všechny, použijte hlasový povel „ řekni mi o mém dni “ nebo „ Ok Google, Dobré ráno “, abys začal své denní briefingy.
Změnit účet Google Assistant
Jak všichni víme, služba Google Assistant funguje tak, že propojuje váš účet Google. To umožňuje shromažďování užitečných informací ze všech služeb společnosti Google, jako je pošta a kalendář. Pokud chcete svůj primární účet pro účet Google přepnout na jiný účet, přejděte do Nastavení Google Assistants.
- Klepněte na modrou ikonu v aplikaci Google Assistant
- V menu 3-tečka vyberte možnost Účet .
- Vyberte účet Google, který chcete použít.
Zobrazení nebo odstranění mých aktivit od společnosti Google
Tenhle je pro soukromí. Google nikdy nehrál s uživatelským soukromím a má za sebou spoustu historie. Obři hledání byli vždy označeni jako ti, kteří dávají pozor na to, co děláte. Přestože společnost Google tvrdí, že shromážděná data jsou bezpečná a používají se pouze ke zlepšení uživatelského prostředí, neznamená to nic dobrého pro opatrné uživatele extrémního soukromí .
Důležité je, že uživatelé mohou kontrolovat a kontrolovat, co se shromažďuje a ukládá až do určitých limitů. Historie aktivit vašeho účtu můžete zobrazit z následujících kroků.
- Spusťte aplikaci Google Assistant
- Dlouhé stisknutí tlačítka Domů nebo hlasových příkazů .
- Klepněte na modrou ikonu aplikace Google Assistant
- vyberte ikonu Moje aktivita z ikony nabídky.
To vás přesměruje na stránku, na které můžete zobrazit všechna zaznamenaná data ze služby Google Assistant na základě vaší polohy a dalších informací. Nezapomeňte, že tato data sama o sobě způsobují, že Google Assistant pracuje tak, jak má. Ale v případě, že se stále ocitnete naštvaný všemi „špionážemi“, Google vám umožní vypnout některé věci. K tomu klepněte na ovládací prvky Aktivita a přepněte ty, které jsou pro vás nejvhodnější.
Přizpůsobte Google Assistant na Androidu
Tak tady to máš. Google v průběhu let vylepšil svůj digitální asistent a jeho nejnovější verze může být podrobena intuitivnějším funkcím a úpravám. Hlasový asistent vám nyní může poskytnout vaše každodenní informace, aby vás dokonce zavolal svými vlastními přezdívkami! Pokud chcete, abychom vám dále pomohli s úpravami nastavení služby Google Assistant, neváhejte a sdělte nám to v sekci komentáře níže.