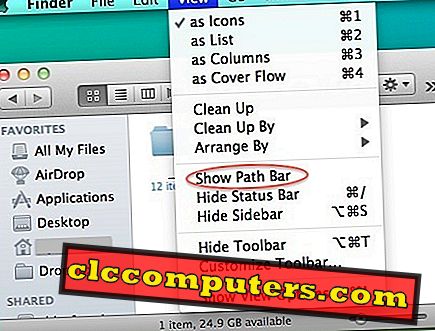Důraz, který platforma Android nabízí na aspekt přizpůsobitelnosti, je něco, co vyčnívá z praktického smartphonu, který tam funguje. Samozřejmě, přizpůsobitelnost byla vždy vlajkovou lodí platformy Android. Pokud jste se někdy pokusili využít plný potenciál systému Android, možná jste narazili na výrazy jako ADB (Android Debug Bridge) a fastboot. Vzhledem k tomu, že pro začátečníky není snadné, následovali jsme tento výukový proces pro všechny uživatele Androidu, kteří se poprvé pokoušejí s ADB a fastbootem. To zahrnuje dvě metody, z nichž jedna používá nástroje ADB a fastboot odkudkoli.
Podívejme se, jak stahovat a instalovat ADB a fastboot na Windows, Linux a Mac Pc.
Stáhnout ADB a Fastboot na PC
Pokud je to poprvé, jednáte s nástrojem příkazového řádku systému Android Debug Bridge ( adb ), postupujte podle následujících kroků na základě operačního systému. Vezměte prosím na vědomí, že můžeme zaručit úspěch, pokud se ujistíte, že budete postupovat v každém kroku opatrně. Pro stahování a instalaci služby ADB a fastboot existují v systému Windows a Linux dvě metody založené na přidávání do cesty operačního systému nebo do konkrétního adresáře.
Stáhněte a nainstalujte nástroje ADB a fastboot v systému Windows
V první metodě se pokusíme přidat ADB a fastboot do cesty systému Windows tak, abyste měli přístup k nástrojům odkudkoli v terminálu. Metoda 1 i metoda 2 činí z ADB a fastboot zcela dostupné nástroje odkudkoli.
Metoda 1:
Metoda 1 umožňuje spouštět nástroje adb z libovolného adresáře přidáním do proměnných cesty systému Windows.
- Stáhněte si ADB pro Windows
- Zkopírujte obsah zip adb.exe, fastboot.exe, AdbWinApi.dll a AdbWinUsbApi.dll do složky C: Windows .
- Měli byste být schopni spouštět nástroje adb a fastboot z libovolného adresáře.
Z jakéhokoli důvodu tato metoda nefunguje, měli byste vyzkoušet metodu dvě níže pro operační systém Windows.
Metoda 2:
Stáhněte si ADB pro Windows a klikněte pravým tlačítkem myši na Moje PC a pokračujte klepnutím na Vlastnosti .

V okně Vlastnosti systému přejděte na položku Pokročilá nastavení systému> Proměnné prostředí.

Dvakrát klikněte na PATH a klepněte na tlačítko Procházet pro vyhledání složky adb. Všimněte si, že když klepnete na tlačítko Procházet, ujistěte se, že není vybráno nic.

Alternativní metoda:
Pokud se z jakýchkoli vysoce nepravděpodobných důvodů obě uvedené metody dostanou do nepořádku, takže nemůžete používat ADB a fastboot, tyto kroky vám umožní stáhnout a nainstalovat ADB a fastboot ve Windows. To vyžaduje přístup k terminálu z tohoto adresáře, aby proces fungoval.
- Stáhněte si ADB pro Windows
- Rozbalte soubor zip do složky.
- Přejděte do adresáře a otevřete příkazový řádek stisknutím klávesy SHIFT + pravým tlačítkem myši a kliknutím na příkaz Otevřít příkazový řádek zde.
- Připojte zařízení umožňující ladění USB.
- Nyní na příkazovém řádku zadejte příkaz a
adb devicespovolit možnost ladění USB pro tento počítač / notebook v telefonu s následující možností přípitku, která je dodávána ve smartphonu ( vždy zkontrolujte, zda dáváte přednost). - Zadejte
adb devices. Úspěšné připojení zobrazí seznam sériových čísel zařízení na příkazovém řádku.
Stáhněte a nainstalujte nástroje ADB a Fastboot na Linux
Stejně jako metody Windows vám poskytujeme dva způsoby stahování a instalace nástrojů ADB a fastboot v systému Linux. Stejně tak první metoda umožňuje přístup k nástroji prakticky z libovolného adresáře terminálu. To se provádí přidáním ADB a fastbootu na linuxovou cestu.
Metoda 1:
Stejně jako metoda Windows 1, tato technika vám umožní spustit nástroje adb z libovolného adresáře. Přidání reklamy a rychlého spuštění do systému Linux PATH systému UBUNTU
Poznámka: Pokud narazíte na chyby, které jsou obvykle vidět v 64bitových počítačích, nainstalujte tyto balíčky: glibc.i686, libstdc ++ .
- Stáhněte si soubor ADB ZIP pro Linux a rozbalte jej do složky.
- Přejděte do složky domovského adresáře a spusťte následující příkaz:
sudo nano .bashrc

- (Všimněte si, že nano je textový editor. Pokud chcete, můžete použít alternativy jako gedit nebo vi).
- Buďte velmi opatrní. NEZměňujte nic jiného, než je zde uvedeno.
- Upravte soubor přidáním tohoto příkazu na konec řádku:
export PATH=${PATH}:/home/YOUR-USERNAME/path/to/adb

- Uložte soubor
- Nyní zadejte
adb

- Hotovo! Nyní můžete přistupovat a spouštět nástroje adb a fastboot odkudkoli.
Metoda 2:
Tato technika je relativně nová metoda, takže můžete nainstalovat oba pomocí nástrojů příkazového řádku. Zde jsou uvedeny příkazy Linuxu založené na systému Debian a Fedora / SUSE.
- Stáhněte si příkazy adb pro Linux pomocí příkazů :
- Uživatelé Linuxu na bázi Debianu:
sudo apt-getinstall adb - Uživatelé Linuxu na bázi Fedory / SUSE:
sudo yum install android-tools - Otevřete terminál az adresáře nainstalovaného adb spusťte příkazy:
adb devices. - Stejně jako v metodě Windows se zobrazí výzva k povolení ladění USB pro PC / notebook. Povolit povolení.
- Nyní zadejte znovu
adb devicesa pokud je připojení úspěšné, v terminálu se zobrazí sériové číslo zařízení.
Stáhnout a nainstalovat ADB a Fastboot nástroje na Mac
Pro uživatele počítačů Mac můžeme zaručit úspěch pouze s následující metodou stahování a instalace nástrojů adb a fastboot pro systém Mac.
- Stáhněte si soubor ADB ZIP pro MacOS
- Extrahujte ZIP a otevřete Terminál.
- Přejděte do extrahované složky příkazem:
cd/path_to_folder/ - Spusťte následující příkaz:
adb devices - V zařízení se systémem Android se zobrazí výzva „Povolit ladění USB“. Povolit připojení.
- Opět spusťte příkaz
adb devicesa měli byste vidět vaše sériové číslo zařízení na Mac, pokud je připojení úspěšné.
Nástroje ADB a Fastboot pro PC
Jak jsme již zmínili dříve, metody ADB a fastboot pomáhají uživateli smartphonu Android vylepšit své mechanismy používání mnoha způsoby. Pro všechny, kteří se snažili nebo alespoň slyšeli o Flashing vlastních ROM, Android ADB a fastboot nástroje byly vždy jejich nejlepší přítel. Tyto metody jsme testovali pro uvedené zařízení několikrát a nezjistili jsme žádné problémy s jejich úspěšným nastavením. Pokud máte v zařízení více dotazů týkajících se instalace nebo konfigurace, můžete použít níže uvedenou sekci pro komentáře. Na zdraví!