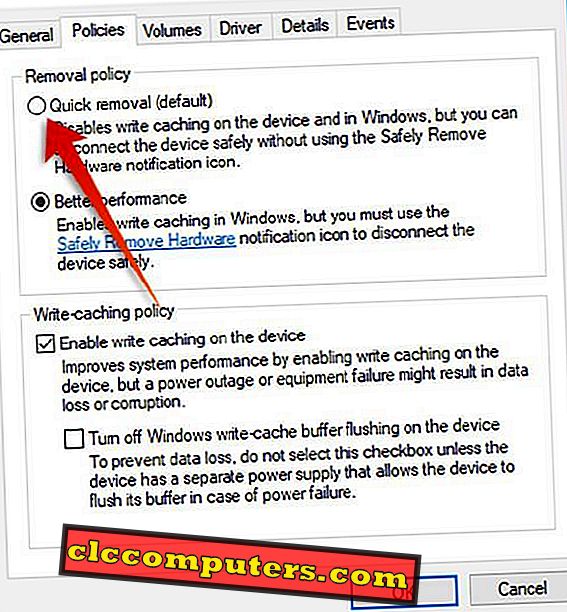Zdá se, že Microsoft pracuje na uzavření mnoha konvenčních postupů, které uživatelé systému Windows dosud používali. S nejnovějšími aktualizacemi pro systém Windows 10 bylo mnoho možností starého stylu nahrazeno některými novými funkcemi a nejnovější v řadě je „Bezpečně odebrat disk US.“ Společnost Microsoft již nepotřebuje bezpečně vysunout jednotku USB, než ji vytáhnete z přístavu. V nejnovější verzi operačního systému Windows je k dispozici nová funkce Rychlé odebrání .
Níže je uveden průvodce, který umožňuje zásady rychlého odebrání pro jednotky USB v systému Windows 10 .
Co je to zásada rychlého odstranění?
Verze operačního systému Microsoft Windows mají možnosti vysunutí hardwaru USB bezpečně, aby nedošlo k poškození jednotky. V případě, že systém Windows přenese data z nebo do jednotky USB flash na pozadí, může dojít k poškození dat při odebrání jednotky. Společnost Microsoft proto doporučuje vyjmout nebo odpojit jednotku bezpečně před odebráním z portu pro každou verzi systému Windows . V opačném případě může dojít k poškození samotného USB disku .
Být běžnou praxí, mnoho uživatelů si to přeje být nudné, stejně jako Microsoft . S nejnovější verzí operačního systému Microsoft Windows 10 přinesli vývojáři novou funkci zásad, která vám umožní zvolit, jak chcete jednotku odstranit. Zásady flash disku zahrnují dvě hlavní možnosti: Rychlé odstranění a výkon .
Jak název označuje, rychlé odebrání umožňuje odebrat disk USB z portu, kdykoli se data nepřenášejí. Pokud je tato funkce povolena, systém zablokuje všechny ostatní procesy na pozadí, pokud mezi externím diskem a systémem nejsou žádné aktivní přenosy.
Jednotka tedy nemusí pokaždé ve vašem systému fungovat velmi dobře. Vzhledem k tomu, že systém Windows minimalizuje procesy pozadí a přenosy, můžete se při přehrávání nebo otevírání dat uložených v jednotce cítit trochu laggy. Nicméně pomocí funkce Rychlé odstranění již nemusíte před vyjímáním rušit vysouvání ze systému.
Politika Lepší výkon funguje jako v normálním případě, kdy je třeba disk bezpečně vyjmout pomocí možnosti systému před vytažením. V tomto režimu mohou disky fungovat dobře, ale pokud zapomenete vytáhnout disk bez bezpečného vyjmutí, je zde možnost poškození dat.
Jak získat rychlé odstranění v systému Windows 10?
Zásady odebrání jednotky USB Drive jsou v současné době k dispozici pro nejnovější verzi operačního systému Windows 10, říká Microsoft. Ale možná jste možnost ještě neviděli ve vašem systému. Neodstraňujte také jednotky, které si myslí, že je funkce dostupná pro váš systém. Zásady rychlého odebrání je třeba aktivovat ručně pro uživatele systému Windows 10. \ t
Chcete-li získat rychlé odebrání v počítači se systémem Windows, ujistěte se, že jste v operačním systému verze 1809 . Všechny starší verze tuto funkci nemají, takže začněte aktualizovat systém Windows 10, pokud jste starší. Zkontrolujte nejnovější aktualizace, i když jste v roce 1809, abyste zajistili dostupnost této funkce.
Jak povolit rychlé odstranění pro USB disky?
Výchozí zásady pro odebrání jednotek USB v systému Windows 10 byly až do nedávné verze operačního systému „ Lepší výkon “. Pokud jste právě přešli na nejnovější verzi aktualizace systému Windows 10, systém by ji pravděpodobně nastavil na možnost Rychlé odebrání z funkce Lepší výkon . Zde je návod, jak můžete kontrolovat a přepínat mezi zásadami rychlého odstranění a výkonu pro vaše disky USB. Před pokračováním v dalších krocích se ujistěte, že jste na nejnovější verzi systému Windows.
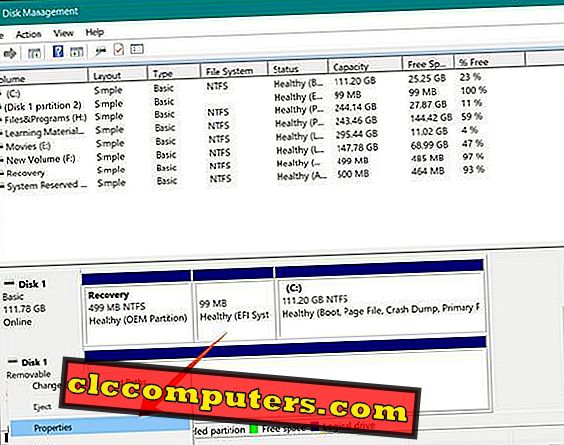
- Připojte disk USB k počítači s operačním systémem Windows 10.
- Otevřete Průzkumník v systému Windows a najděte písmeno Jednotka pro zařízení USB.
- Klepněte pravým tlačítkem myši na tlačítko Start nebo ( Windows + X ) a vyberte položku Správa disků . Správa disků můžete také otevřít vyhledáním „ Vytvoření a formátování oddílů pevného disku “.
- Přejděte dolů a najděte disk s písmenem svazku úložiště USB.
- Klepněte pravým tlačítkem myši na jednotku a vyberte příkaz Vlastnosti .
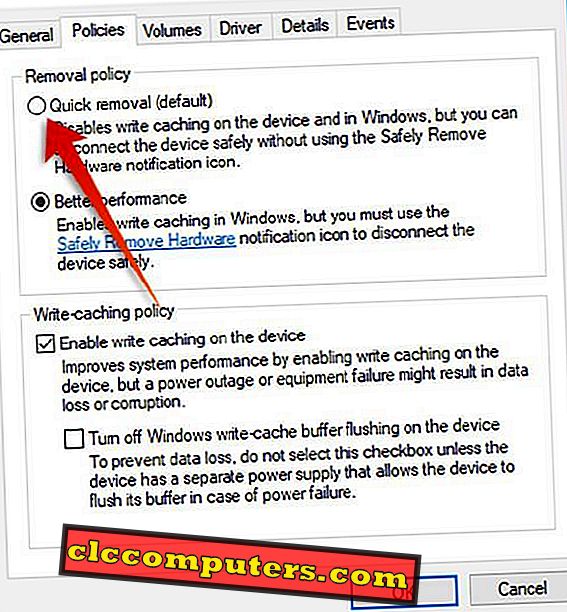
- Přepněte na kartu Zásady .
- Vyberte Rychlé odstranění nebo Lepší výkon na základě vaší potřeby.
- Pokud vyberete možnost Lepší výkon, vyberte možnost Povolit ukládání do mezipaměti v zařízení .
- Klepněte na tlačítko OK .
Volba možnosti Rychlé odebrání umožňuje okamžitě připojit zařízení USB bez nutnosti bezpečného vysunutí ze systému. Zakáže zápis mezipaměti v zařízení i systému Windows, což může zpomalit přenos dat z disku. To může mít za následek pomalou rychlost zápisu . V metodě rychlého odebrání tedy není efektivně využita maximální kapacita jednotky USB. Mnoho uživatelů také hlásí pomalejší rychlost mazání.
V případě, že jste zvolili režim Lepší výkon, systém Windows se pokusí ukládat soubory do obou stran, aby mohl rychleji přistupovat k souborům. Pokud jste v režimu Lepší výkon, je nutné vysunout disk USB bezpečně před vytažením z portu USB.
Nepřetržitý zápis do mezipaměti z důvodu lepšího výkonu může způsobit poškození jednotky nebo ztrátu dat, pokud zařízení okamžitě odstraníte ze systému. Lepší výkon nemá problémy s rychlostí, které se vyskytují v zásadách rychlého odstranění .
Starší verze systému Windows 10 měly pouze možnost Lepší výkon, která byla nastavena na výchozí hodnotu. S přidáním nových zásad si nyní uživatelé mohou vybrat, jak mají být disky USB v systému prováděny.