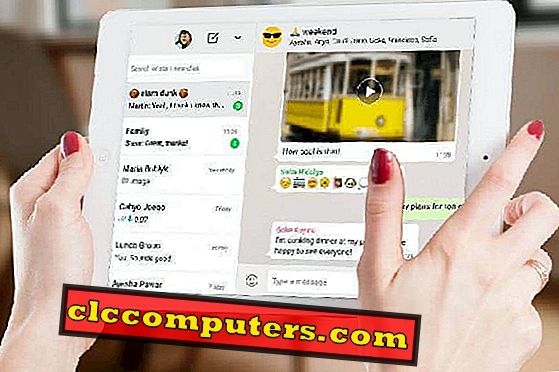Získání druhé obrazovky pro systémy Mac nebo Windows může být poměrně drahé, protože musíte hledat kvalitu zobrazení a další měřítka. Ale co když to vyřešíte pomocí iPadu na rukou? Apple uvedl na trh nový iPad Pro s velkou obrazovkou a dobrou kvalitou zobrazení. Nyní můžete nastavit Apple iPad jako druhý displej pro Mac a Windows. Pokud jste vývojář nebo editor videa, můžete iPad rozšířit o druhou obrazovku systému Windows nebo Mac.
Zde je několik nejlepších řešení pro použití iPadu, iPadu Air, iPadu Pro nebo iPadu Mini jako druhé obrazovky pro Mac a Windows.
Použijte iPad jako druhou obrazovku pro Mac
I když zařízení Apple iPad a Mac (iMac nebo MacBook) spadají pod značku Apple, neumožňují sdílení obrazovky nebo dokonce souborů v jediném kliknutí. Proto nebude jedinou volbou, pokud hledáte možnost zabudování obrazovky a rozšíření zobrazení pro váš počítač Mac. MacOS nemá vestavěnou funkci, která vám umožní připojit se k iPadu přes kabel blesku a sdílet displej.

Za tímto účelem se musíme spoléhat na některé aplikace třetích stran. Většina z nich je k dispozici v App Store, nemluvě o aplikaci Duet Display, kterou navrhlo několik bývalých inženýrů společnosti Apple. Aplikace Duet Display pro Windows a Mac je k dispozici zdarma, ale pro iPad musíte zakoupit z App Store za $ 9, 99. Zde je návod, jak používat iPad jako druhý monitor nebo druhou obrazovku pro Mac.

Ve vašem počítači Mac
- Otevřete App Store .
- Nainstalujte Duet Display na váš Mac .
- Po instalaci otevřete displej Duet z nabídky „ Aplikace “.
Nyní jste dokončili nastavení displeje Duet na svém počítači Mac. Nyní je čas pro iPad .
- Nákup a instalace aplikace Duet Display z App Store .
- Otevřete aplikaci a zobrazí se výzva k připojení k počítači Mac nebo PC .
Po konfiguraci aplikace Duet Display jak na iPadu, tak i na Macu, postupujte podle pokynů pro použití iPadu jako druhého monitoru.

- Otevřete aplikaci Duet Display na iPadu .
- Připojte iPad a Mac pomocí kabelu Lightning to USB / Type-C.
- IPad automaticky upraví rozlišení a změní se na sekundární displej pro Mac. Pokud ne, postupujte podle kroků.

- Otevřete System Preferences na Macu.
- Klikněte na Displeje .
- Vyhledejte „ AirPlay Display “ a klikněte na rozevírací nabídku vedle něj.
- Zvolte „ Duet “ ze seznamu.
Případně můžete tento krok provést z horního menu. Po správném připojení iPadu k Macu se v horním menu zobrazí ikona AirPlay s Duetem.
V tomto postupu je třeba iPad a Mac propojit kabelem a zatím není k dispozici žádné bezdrátové připojení . Od vývojářů, kteří na něm v současné době pracují, můžete očekávat novou aktualizaci pro Duet Display s podporou bezdrátového připojení pro iPady.
Zrcadlová obrazovka Mac iPad Dispaly
Displej Duet není pouze zobrazovacím nástrojem, ale může být použit i jako zrcadlovka . Aplikace nabízí možnost, která vám umožní zrcadlit cokoliv, co je na hlavním displeji vašeho počítače Mac. Zde je jak.

- Připojte iPad a Mac pomocí kabelu.
- Klikněte na ikonu AirPlay na liště menu vašeho Macu.
- Namísto „ Použít jako oddělené zobrazení “ vyberte možnost „ Mirror Built-in Display “.
Použijte MacBook Touch Bar na iPadu
Aplikace Duet Display je vybavena mnoha základními funkcemi, které jsou vhodné, a jedním z nich je iPad Touch Bar . Pokud se nudíte na dotykové liště na MacBooku nebo chcete přidat dotykovou lištu pro svůj iMac, použijte vestavěnou funkci na displeji Duet Display . Postupujte podle pokynů pro používání iPadu jako Touch Bar pro Mac.

- Po připojení iPadu jako druhé obrazovky klikněte na ikonu Duet Display (Zobrazení duetu) v menu Bar na Macu.
- Zvolte možnost „ Enabled “ ( Povoleno ) oproti možnosti „ iPad Touch Bar “.
Pokud používáte sekundární obrazovku iPadu s Mac, rozlišení a stabilita jsou docela dobré. Při používání iPadu jako sekundárního monitoru jsme zaznamenali některé problémy s rozlišením s Windows.
Použijte iPad jako druhou obrazovku pro Windows PC
Nebojte se, pokud jste v systému Windows a chcete rozšířit zobrazení na iPad, který vlastníte, stejně jako na Macu. Na rozdíl od většiny ostatních aplikací vývojáři společnosti Duet Display rozšířili svou provozuschopnost i na operační systém Windows. Můžete tak využít iPad jako sekundární displej pro Windows PC. Potřebujete pouze stejnou aplikaci Duet Screen na iPadu, abyste získali Display Output z operačních systémů Mac i Windows.
Zde je návod, jak používat iPad jako druhou obrazovku pro Windows PC.

- Nainstalujte Duet Display Client pro Windows z webových stránek Duet Display .
- Otevřete aplikaci na vašem PC a iPadu.
- Z okna aplikace vyberte Framerate, Performance a Resolution .
- Připojte obě zařízení přes USB kabel.

- Otevřete Nastavení v počítači se systémem Windows.
- Klepněte na položku Systém> Zobrazení .
- Vyberte a změňte uspořádání sekundárního zobrazení pro systém Windows.
- Umístěte iPad spolu s PC jako v nastavení.

Aplikace Duet automaticky vybere nejlepší rozlišení na iPadu pro zobrazení obrazovky systému Windows. Rozlišení obrazovky však můžete změnit na základě požadavků a aplikací, které používáte ve Windows.
Zrcadlení obrazovky systému Windows na iPad
Podobně jako u počítačů Mac můžete pomocí aplikace Duet Display zrcadlit obrazovku počítače se systémem Windows na iPad. Zde je jak.

- Připojte iPad a Windows PC pomocí USB kabelu přes aplikaci Duet Display.
- Otevřete Nastavení v počítači se systémem Windows.
- Klepněte na tlačítko Obecné .
- Vyberte Nastavení zobrazení .
- Přejděte dolů a klepněte na rozevírací nabídku v části „ Více zobrazení “.
- Zvolte „ Duplikovat tyto displeje “.
- Pokud jej chcete použít jako samostatnou obrazovku, vyberte možnost „ Prodloužit tyto displeje “.
Režim Prodloužení zobrazení umožňuje použít dvě obrazovky k zobrazení různých informací o vlečné síti. To je dobré pro zvýšení produktivity získáním informací ze dvou obrazovek a můžete se pohybovat po různých oknech na obě obrazovky podle vaší potřeby.
Další aplikace převést iPad jako sekundární monitor
Kromě obrazovky Duet existuje několik dalších aplikací, které můžete zvážit při rozšiřování vašeho Mac displeje. Mohli byste je použít jako Duet Display, abyste mohli využít iPad jako druhou obrazovku pro Mac a Windows. Vypisujeme některé nejlepší alternativy, pokud hledáte něco jiného než aplikaci Duet Display.
Zobrazení vzduchu 3
Podobně jako displej Duet je i Air Display 3 další aplikací, která změní váš iPad na druhou obrazovku pro Mac. Aplikace řeší jeden z největších chybných funkcí na displeji Duet, což je bezdrátové připojení . Můžete se připojit k počítači Mac prostřednictvím kabelu USB nebo sítě WiFi . Stejně tak je třeba nainstalovat hostitelskou aplikaci v systému Mac. A aplikace na straně klienta na vašem iPadu, aby ji bylo možné použít jako sekundární displej. Můžete použít zobrazení tlaku (3D Display) vašeho iPadu pro kreslení aplikací, jako je Photoshop, buď pomocí prstu nebo Apple Pencil .

Aplikace také podporuje připojení až 4 zařízení iPad najednou k použití jako více displejů připojených k jednomu počítači Mac. Můžete dokonce použít dotyková gesta včetně klepnutí, špetky, přiblížení atd.
Displej 3: App Store (iOS) | Mac / WIndows
Obrazovky
Obrazovky jsou klientem vzdálené plochy pro zařízení iOS a MacOS. Klientské aplikace pro počítače Mac i iPad můžete získat z úložiště iTunes. Aplikace Mac a iPad pro obrazovky je třeba zakoupit zvlášť, což by vás stálo 20 dolarů. Spojení mezi zařízeními je zcela bezdrátové a počítač můžete ovládat přímo z iPadu.

Obrazovky aplikace poskytuje jak zrcadlení, stejně jako dálkové ovládání . Musíte získat prostřednictvím SSH Tunneling, abyste získali kontrolu nad počítačem Mac z iPadu. V opačném případě můžete jednoduše zobrazit hlavní displej systému Mac na iPadu.
Získat obrazovky: App Store (iOS) | App Store (Mac)
Displej Luna
Na rozdíl od jiných aplikací zmíněných výše, displej Luna je hardwarově orientované zařízení, které vám pomůže používat iPad druhou obrazovku pro Mac. Nejedná se pouze o připojení a sdílení obrazovek přes kabelové nebo bezdrátové připojení. Pro lepší výkon a lepší obnovovací frekvenci nabízí vyhrazené bezdrátové hardwarové zařízení, které je třeba nejprve připojit k počítači Mac. Budete muset zakoupit malé USB zařízení, které je určeno pro připojení přímo do USB portu Mac.

Klientskou aplikaci na iPadu a Mac můžete použít k párování mezi zařízeními a začít používat. Nabízí rychlejší sledování a přímé ovládání přímo z Apple iPad.
Navštivte Luna Display
Pokud hledáte nějakou spolehlivou a cenově dostupnou variantu, na základě našich zkušeností, doporučujeme vám, abyste šli s Duet Display samotným. Při použití aplikace Duel musíte použít kabel osvětlení. A tým dev zavádí řešení pro práci na iPadu jako sekundárním monitoru bez kabelu. Můžete si vybrat Air Display 3, v případě, že hledáte podporu bezdrátového displeje pro iPad jako druhou obrazovku pro Mac.