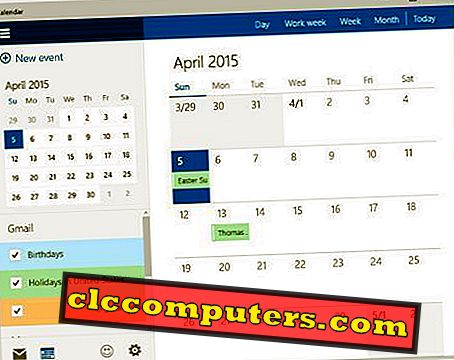Služba Hudba Google Play vám umožňuje uchovávat až 50 000 skladeb zdarma. A dobrá věc, můžete nahrát místní hudbu do knihovny Google Play Music a poslouchat, kdykoli budete chtít, z jakéhokoli zařízení připojeného k účtu služby Hudba Google Play. Ať už jsou to skladby z iTunes, Windows Media Player nebo ze složek Místní hudba, můžete nahrát místní hudbu do služby Hudba Google Play několika kliknutími.
Jak víte, Google Home podporuje streamování přímo z Hudební knihovny Google Play. S několika hlasovými příkazy můžete streamovat svou oblíbenou hudbu z Google Play Music do Google Home. Pokud již máte místní hudbu ve službě Hudba Google Play, domovská stránka Google vám může tyto skladby a stream najít. Chcete-li začít nahrávat místní hudbu do služby Google Play, nejprve se ujistěte, že máte účet služby Hudba Google Play. Pokud ne, můžete se jednoduše zaregistrovat s existujícím účtem Google z tohoto Hudebního odkazu Google Play.
Nahrajte místní hudební soubor do služby Hudba Google Play dvěma způsoby. Prohlížeč Google Chrome s příponou můžete použít k nahrání místních skladeb nebo k nahrání skladeb pomocí vyhrazeného správce hudby od společnosti Google.
Nahrajte skladby do služby Hudba Google Play pomocí prohlížeče Chrome
Uživatelé, kteří mají prohlížeč Google Chrome, si stáhnou rozšíření služby Google Play z webového obchodu Chrome. Poté klikněte na tlačítko Přidat do prohlížeče Chrome. Po stažení klikněte na rozšíření a toto bude přesměrováno na stránku Hudba Google Play, jak je uvedeno níže.


Panel nabídek se zobrazí na levé straně okna a klikněte na možnost „Nahrát hudbu“. To vám přinese nové vyskakovací okno podle obrázku níže.




Po výběru složek zaškrtněte možnost „ Aktualizovat službu Google Play, když přidám hudbu do těchto míst “ a klepněte na tlačítko „PŘIDAT MY MUSIC“.
Správce hudby nahraje skladby do Hudby Google Play
Všechny prohlížeče jiné než Chrome vyžadují instalaci dalšího softwaru zvaného hudební manažer. Přihlaste se ke svému pověření. Vyberte požadované složky. Při samotné instalaci je možnost zapnout možnost automatické aktualizace. Můžete ji buď otočit hned, nebo můžete udělat později. Dokončete proces instalace.


Nové album však můžete přejmenovat nebo nastavit pomocí telefonu Android. Nejdříve otevřete aplikaci Hudba Google Play ve svém telefonu se systémem Android a poté budete přesměrováni do Hudební knihovny s některým playlistem dostupným na zařízení. Z těchto karet můžete vybrat seznam stop „Poslední přidané“.

Zvolíte-li naposledy přidaný seznam skladeb, zobrazí se v seznamu skladeb seznam dostupných hudebních souborů. Klepněte na nabídku tří teček na pravé straně hudby, kterou chcete přidat do seznamu stop. V rozevírací nabídce vyberte „Add to playlist“. V tomto okamžiku můžete z nabídky, která se zobrazí, vybrat již dostupný seznam stop nebo vytvořit nový seznam stop.
Soubory, které jste nahráli z počítače, budou synchronizovány ve všech zařízeních a veškerou hudbu můžete streamovat ve všech zařízeních včetně služby Domovská stránka Google.
Existuje mnoho výhod pro používání služby Google Play jako hlavního úložiště vašich hudebních souborů stejně jako Google Photos. Představte si, že oblíbená hudba vašeho počítače, která je obtížně dostupná z webu, je dostupná ve všech zařízeních, která jsou připravena k přehrávání. To taky bez jakýchkoliv potíží s připojením jakýchkoli drátů nebo cokoliv jiného. Hudba Google Play vám to umožní. Jediné, co musíte udělat, je nahrát místní hudbu do počítače na účet Google Play Music, o zbytek se postará společnost Google.
Není třeba se obávat nebo používat externí pevný disk, aby vaše skladby zůstaly v bezpečí, stačí nahrát místní hudební sbírku do služby Hudba Google Play a užívat si při řízení nebo doma.