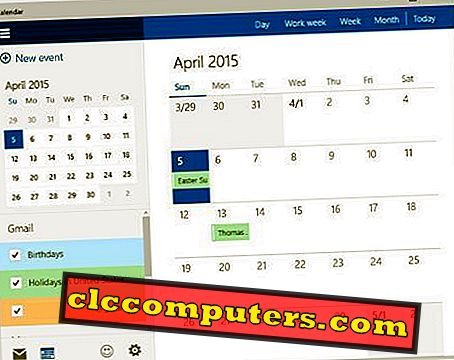Jak přenášet obrázky z Android na Mac? Vzhledem k tomu, Android OS je široce známý pro snadné použití, nesoucí tisíce aplikací a také poměrně nižší ceny. Na druhou stranu, Mac OS je známý pro svou kvalitu sestavení, bezproblémovou integraci mezi OS a hardwarem a menší bezpečnostní problémy a tak dále. Ve většině případů možná budeme muset přenášet soubory a obrázky mezi těmito dvěma platformami. To lze provést pomocí kabelu USB, ale někdy to není schůdné řešení. Takže, co jiného můžeme udělat pro přenos obrázků z Androidu na Mac?
Vysvětlili jsme zde několik jednoduchých řešení pro přenos několika řešení pro přenos obrázků z Android do Mac.
Přenos snímků z Android na Mac s USB MTP
Jedním z nejjednodušších způsobů přenosu obrázků z Androidu do Macu je pomocí USB. Vše, co potřebujete k připojení obou konců na příslušné straně zařízení a nechat Android zobrazit popup oznámení.
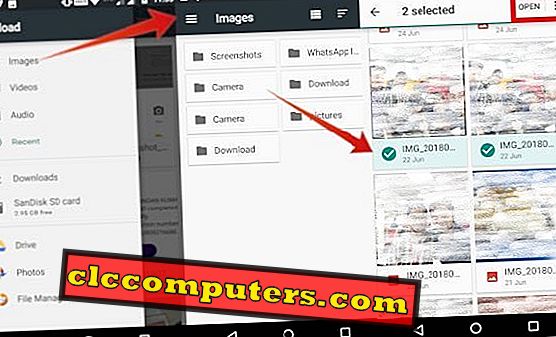
V nabídce vyberte možnost Přenést soubory . Jakmile to váš Mac zjistí, automaticky otevře průvodce Android File Transfer . Klepnete na složky, do kterých jste již uložili obrázky.
Kromě toho můžete také změnit typ úložiště (interní sdílené úložiště nebo externí úložiště). Dále přetáhněte obrazové soubory ze Průvodce přenesením souboru na Mac nebo můžete kopírovat a vložit jej přímo do vašeho Macu. Po dokončení přenosu můžete zobrazit všechny obrázky na svém počítači Mac.
Poznámka editora: Tato metoda nefunguje podle očekávání u některých zařízení, takže můžete zkontrolovat další metody uvedené níže.
Přenos snímků z Androidu do Macu pomocí Image Capture
Pokud výše uvedená metoda nepomáhá přenášet obrázky z Androidu do Macu, můžete použít Mac Image Capture. Aplikace Image Capture funguje dobře se všemi typy digitálních zařízení a může být preferovanou volbou, pokud výše uvedená metoda nefunguje. Přenáší obrazové soubory rychle s náhledem miniatur a poskytuje další možnosti, jako je Import do, Importovat vše atd.
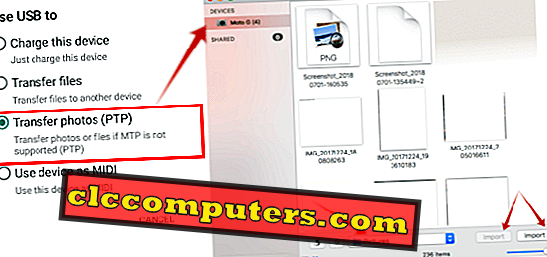
Zde musíte nejprve vybrat možnost Přenést fotografie (PTP) z oznámení v nabídce zařízení Android. Pak ve vašem zařízení Mac, Otevřete Launchpad, vyhledejte aplikaci Snímání obrázků a otevřete ji. Stejně tak můžete najít ve složce Aplikace . Vyberte zařízení Android z levé strany v nabídce Zařízení .
Nyní si vyberete obrazové soubory, které chcete kopírovat, vyberte místo, kam chcete tyto zkopírované soubory vložit a klikněte na Import. Pokud jste chtěli importovat všechny obrázky najednou, vyberte možnost Importovat vše, která naimportuje všechny snímky do preferovaného umístění.
Poznámka editora: chcete-li zobrazit všechny náhledy obrázků, upravte jezdec podle velikosti náhledu.
Přenos obrázků z Android na Mac pomocí Apps
Android nebo Mac je také známý pro hostování pestrou škálu aplikací, které usnadňují práci téměř vše, co vyžaduje webové aplikace nebo webové stránky. To platí i pro přenos obrázků z Androidu do Macu, protože je k dispozici n počet aplikací.
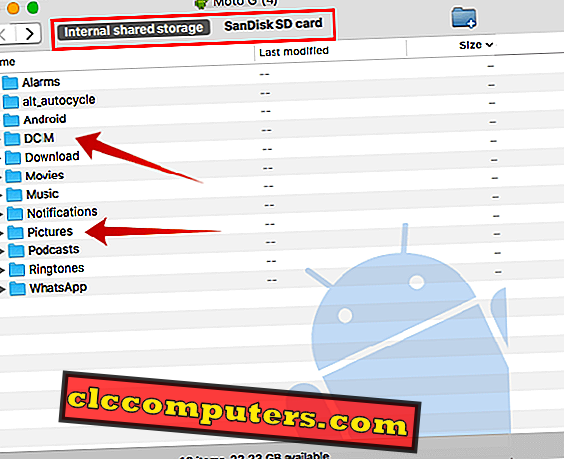
Můžete například použít aplikaci Android File Transfer v počítači Mac a přesouvat obrázky mezi platformami. Nejdříve si stáhněte a nainstalujte aplikaci Android File Transfer na svůj Mac. Nyní otevřete před připojením zařízení Android. Otevře se oznámení, které musíte klepnout na volbu USB for… notification. Jakmile na to klepnete, pak přetáhněte soubory s obrázky z Průvodce přenesením souboru na Mac. Po dokončení můžete zobrazit všechny obrázky ve vašem počítači s preferovaným umístěním.
Pokud narazíte na některé problémy s výše uvedenými kroky, ale stále se vám nepodaří s přenosem obrázků. Poté přejděte na bezdrátovou metodu. Což je efektivní způsob, jak přenášet obrázky z Androidu na Mac, a vyžaduje pouze dobré připojení k internetu.
Přeneste snímky z Androidu na Mac s fotografiemi Google
Uvidíte, že aplikace Google Photos je předinstalována, pokud vlastníte zařízení, která mají na skladě Android OS nebo vlastní smartphony Google (nexus nebo pixel). Stačí se přihlásit pomocí účtu Google. Před přihlášením se můžete rozhodnout pro možnost Zálohování a synchronizace s nastavením, ve kterých si můžete vybrat z následujících možností:
- Velikost nahrávání: Původní (fotografie a videa s volným rozlišením) nebo Vysoká kvalita (skvělá vizuální kvalita při snížené velikosti souboru). Poznámka: U zařízení Moto získáte zdarma úložiště po dobu dvou let pro původní velikost nahrávání.
- Nahrávání přes Wi-Fi: Můžete buď WiFi, nebo vybrat mobilní data pro zálohování snímků.
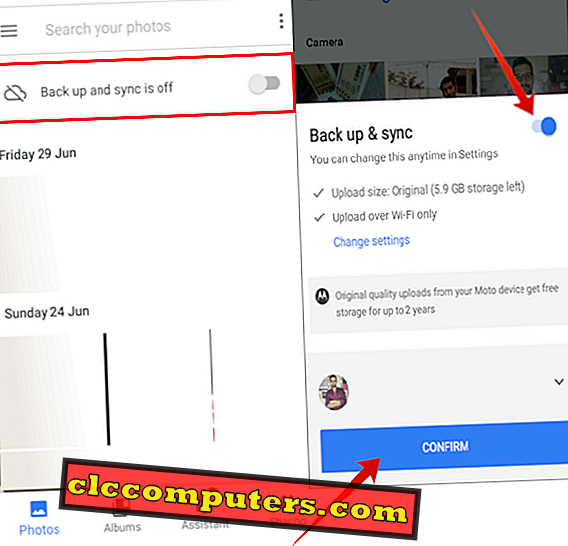
Jakmile se přihlásíte, nahrajete všechny fotografie do vlastního cloudového úložiště Google a odtud si můžete stáhnout do libovolného zařízení bez ohledu na platformu.
Poznámka editora: Pokud máte v počítači obrázky, můžete k těmto obrázkům přistupovat nahráním na fotografie Google.
Přenos snímků pomocí jednotky Google
Nechcete používat službu Fotky Google? Disk Google můžete použít k nahrání obrázků přímo na disk Google. Disk Google je předinstalován na většině zařízení se systémem Android, pokud jej nelze stáhnout ze služby PlayStore. Disk Google můžete otevřít z nabídky, pokud jste již přihlášeni ze svého účtu Gmail, pak automaticky vybere disk připojený k tomuto e-mailu, musíte se přihlásit do svého e-mailového účtu.
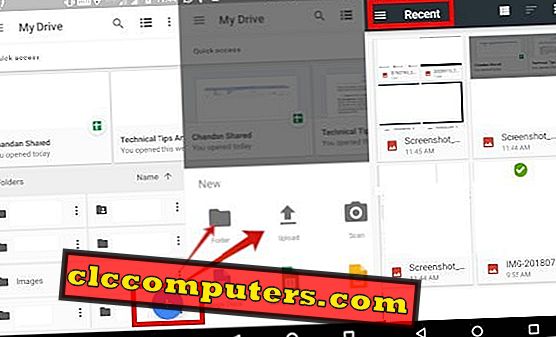
Dále klikněte na ikonu Plus, která vám ukáže řadu možností. Zde můžete buď vytvořit složku, do které chcete nahrát obrázky, nebo můžete klepnout na možnost Nahrát, vybrat ikonu hamburger z levého menu, vybrat některou složku z možností, potom klepnout a podržet na sekundu na všech snímcích, které chcete nahrát, klepněte na Otevřít . Tím začnete nahrávat obrázky do jednotky.
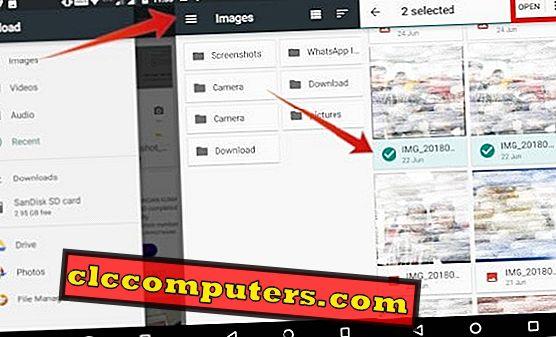
Poznámka editora: Pokud se jednotka Google v zařízení nenachází, stáhněte ji z úložiště. Vyhledejte Google disk v menu Play Store a vyberte install.
Fotografie Google a Google disk, které mají znatelný rozdíl, jsou následující: Na stránkách Google můžete upravovat, vyhledávat, organizovat do alb a zálohovat obrázky, zatímco na disku Google můžete organizovat do složek, vkládat do stránek Google, atd.
Poznámka editora: Získáte 15 GB úložiště na disku Google a potřebujete zakoupit další úložný prostor z cenového průvodce disku.
Přenos snímků z Android na Mac pomocí AirDroid
AirDroid je aplikace, která je k dispozici jak ve webové verzi, tak v obchodě Android. Aby bylo možné tuto aplikaci použít jako médium pro přenos obrázků, musíte si stáhnout a nainstalovat aplikaci AirDroid na telefon Android z obchodu s hrami. Otevřete webovou stránku Airdroid z prohlížeče v počítači Mac.
Vytvořte si účet na webové stránce s e-mailovou adresou. Nebo se můžete zaregistrovat také pomocí účtu Facebook, Google nebo Twitter. Po dokončení otevřete aplikaci v telefonu, kterou jste nainstalovali v prvním kroku. Nyní Můžete přesouvat soubory ze smartphonu do počítače nebo naopak.
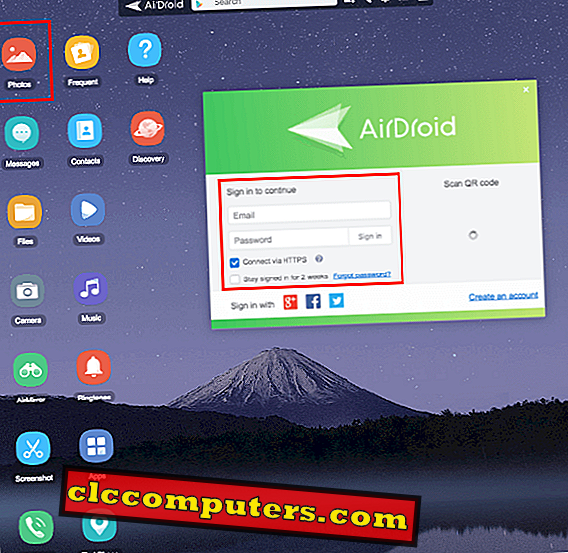
To je způsob, jak můžete přenášet obrázky z jakéhokoliv zařízení se systémem Android do počítače Mac OS / notebooky. Pokud chcete vědět o přenosových souborech Obrázky z Andriodu do Mac pak navštivte náš další článek zde.
Existuje mnoho různých řešení pro přenos obrázků mezi Android a Mac. Pokud hledáte hromadný přenos obrazu s rychlou přenosovou rychlostí, můžete použít USB kabel. Přenos dat pomocí Wi-Fi je životaschopným řešením a je pohodlný pro přenos obrazu z jednoho na dva.