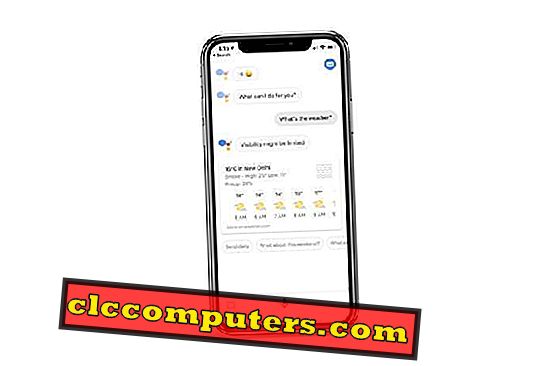Dokumenty Google jsou nejlepší volnou alternativou k aplikaci Microsoft Office. Dokumenty Google navíc poskytují flexibilitu, pokud jde o webovou aplikaci; není třeba instalovat do místního počítače. Google nabízí Google listy, které nahradí Microsoft Excel, a Google nabízí více webových aplikací, které nahradí Microsoft Word, PowerPoint a Formuláře (Vytvořit formuláře Google) podobné kancelářským nástrojům.
Ve výchozím nastavení Google umožňuje sdílet Dokumenty Google nebo list Google ostatním uživatelům s platným ID služby Gmail. Můžete omezit jejich přístup k dokumentu v různých úrovních, jako je zobrazení / komentář / úprava atd. Google Spread Sheet může mít více listů a neexistuje jednoduché řešení pro sdílení těchto jednotlivých listů se členy týmu.
Budeme diskutovat o řešení sdílení pouze určitého listu z více listů Google Spread Sheet.
Krok 1: Chraňte Google Spread Sheet (primární), abyste omezili přístup ke konkrétním lidem
Tento krok je velmi důležitý, protože použijeme odkaz pro sdílení primárního dokumentu s jiným uživatelem. Dokumenty Google lze zobrazit veřejně nebo zobrazit komukoli s odkazem na sdílení. Tento přístup můžete změnit a omezit pouze na určité členy, které povolíte.

Otevřete požadovanou tabulku Google (říkáme primární list) a klikněte na tlačítko Sdílet v pravém horním rohu dokumentu. Nyní klikněte na Advanced v okně „ Share with others “. Teď budete na Okno Nastavení sdílení klikněte na odkaz Změnit . Vyberte volbu „ Off - Specific people “ v dalším okně Sdílení odkazů a klikněte na Tlačítko Uložit .

Krok 2: Získejte odkaz na stránku Google Share Share
Po dokončení výše uvedeného kroku se nyní vrátíte zpět do okna „Nastavení sdílení“ a můžete odkaz zkopírovat z okna sdílení. Tento odkaz uchovávejte v poznámkovém bloku nebo někde pro budoucí použití. Pokud tento odkaz vynecháte, můžete se vždy vrátit na tuto obrazovku a získat odkaz na sdílení.

Krok 3: Vytvořte novou tabulku Google (sekundární), kterou chcete sdílet se svými členy týmu
Nyní musíte vytvořit novou tabulku, kterou chcete sdílet s uživatelem. Toto je list, který budete sdílet se svým týmem. Stačí jít do okna aplikace Google Sheet a vytvořit novou tabulku s platným názvem. V tomto bodě není třeba uvádět žádná data uvnitř tohoto listu.
Krok 4: Importovat tabulku Google Individual do nového listu Google
V tomto kroku budeme importovat požadovaný jednotlivý list Google z primárního dokumentu do nového listu Google Spread (sekundárního), který jste vytvořili v kroku 3. Budeme používat funkci nazvanou “IMPORTRANGE” Syntaxe je: -
IMPORTRANGE (spreadsheet key, range_string)

Zvolili jsme řádek A1 pro zadání nadpisu Spread Sheet a pro vložení funkce jsme použili řádek A2. Funkce importu je podobná;
=IMPORTRANGE(“sheet (primary) share link”, ”share sheet name!share range start column: share range end column

V našem příkladu jsme vložili následující adresu URL a po dokončení stiskněte klávesu Enter. V této funkci je adresa URL stejná, jakou jsme dostali v kroku 2, Souhrn je název karty nebo listu z primárního rozvrhu Google a A & F jsou oblasti buněk, které chcete sdílet. Nezapomeňte vložit '!' po názvu listu a ':' mezi písmeny řádků ve funkci.
=IMPORTRANGE(“//docs.google.com/spreadsheets/d/xxxxx”, ”Summary!A:F”)
Nyní uvidíte na A2 “#REF! a umístěte kurzor na něj a klepněte na tlačítko Povolit přístup. Sekundární list bude importovat hodnoty nyní z primární karty / listu specifikované v tabulce Spread Sheet.

Krok 5: Poskytněte omezený přístup svých členů k novému listu Google
Musíte definovat omezený přístup k členům týmu. Klikněte na tlačítko Sdílet> Sdílet s ostatními okny> Zadejte adresu Gmailu svého člena týmu> Změňte přístup z „Can edit“ na „Can comment“. Tento krok chrání nové uživatele tabulkového procesoru Google před změnou odkazu na sdílení, který může odhalit více informací, než chcete sdílet.


Toto řešení můžete použít ke sdílení jednotlivých záložek tabulky Google se samostatnými členy týmu.
Můžete začít 14denní zkušební verzi s aplikací Google App (G Suite) a ušetřit 20% na uživatele za první rok jako zákazník. Použijte tento odkaz Google App: //goo.gl/oHwGKC
Kódy slev: Y4UEE7ETCXPKTKE, Y4XD4LRP9YHQWY9, Y64LCHMCUKFX7CL, Y69X6HRFKEM3ECK, Y6EHANCHVMJNM3F
Google vám umožňuje vytvářet, pracovat a sdílet tyto kancelářské dokumenty se svými spoluhráči nebo kancelářskými kamarády s platným účtem služby Gmail. Krása této webové aplikace je více než jeden člen může pracovat na tomto dokumentu najednou; Ideální řešení pro návrh školního projektu se svým týmem.
Toto řešení je velmi užitečné pro školy, malé podniky, kde chtějí sdílet jednotlivé listy s konkrétními lidmi. Řešení je trochu složitější, ale funguje dobře a snadno se implementuje. Vezměme si jako příklad dva listy Google Spread Sheet a ukážeme vám, jak sdílet pouze list s názvem „Summary“ s jedním z členů týmu.
Jediná nevýhoda je, že musíte vytvořit samostatné sekundární tabulky Google pro každého člena svého týmu, ale to vám zajistí vysokou bezpečnost a primární tabulka bude izolovaná a bezpečná od ostatních členů týmu.