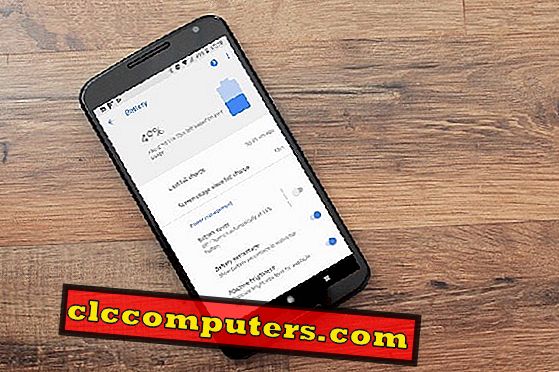Bez ohledu na to, který operační systém používáte, k instalaci nebo odinstalaci aplikace je jednou z nejzákladnějších funkcí, které budete používat častěji než ne. V Linuxu, a proto Ubuntu, je proces odinstalace poměrně jednoduchý. Existuje však několik způsobů, jak nainstalovat a odinstalovat aplikace. Někdy je aplikace k dispozici pouze pro instalaci specifickým způsobem.
V této příručce začátečníků vás provedeme různými způsoby instalace a odinstalace aplikací v Ubuntu.
Jak nainstalovat a odinstalovat aplikace na Ubuntu
Software Center je úložiště aplikací na Ubuntu, s výjimkou téměř všech aplikací zde jsou zcela zdarma k instalaci. Většina desktopových prostředí Linuxu má vlastní rozhraní na rozhraní a má pro něj také různá jména. Například Ubuntu to nazýval Ubuntu Software Center. Ubuntu nyní používá GNOME, jednoduše se nazývá Software Center. Na ploše KDE Plasma se nazývá Discover a má zcela jiné rozhraní.

Ve všech těchto případech je stále běžný backend, který je úložištěm, kde jsou uloženy všechny balíčky. Softwarové centrum jednoduše poskytuje uživatelům snadno použitelné rozhraní pro přístup k úložištím Ubuntu, prohlížení a instalaci aplikačních balíčků. To je v souladu s tím, jak funguje většina věcí na Linuxu. Téměř vše se vlastně provádí pomocí příkazového řádku. Existuje však spousta těch věcí, které lze také provést pomocí grafického uživatelského rozhraní.
Nainstalovat aplikace na Ubuntu
Většina aplikací pro Ubuntu je zdarma a můžete se snadno dozvědět ze Softwarového centra. Chcete-li zjistit, které aplikace hledáte, musíte přejít do softwarového centra.

Centrum softwaru můžete snadno najít stiskem klávesy Windows a zadáním jeho jména. Ubuntu má standardně také softwarové centrum připojené k základně.

Můžete procházet softwarovým centrem nebo vyhledávat konkrétní aplikace. Když najdete aplikaci, kterou chcete nainstalovat, klikněte na ni a přejděte na stránku s popisem. Na této stránce naleznete tlačítko Instalovat spolu s popisem, hodnocením, obrázky atd.

Chcete-li nainstalovat aplikaci, klepněte na tlačítko Instalovat, zadejte své heslo a pak počkejte. Aplikace bude stažena a nainstalována.
Odinstalovat aplikace na Ubuntu
Jak jsme se již zmínili dříve, stejně jako pomocí aplikace Software Center k instalaci aplikací, můžete použít stejné k odinstalaci aplikací.

Software Center má tři karty nahoře: All, Installed a Updates . To, co najdete pod nimi, je zcela samozřejmé. Na kartě Instalované máte tedy všechny nainstalované aplikace v zařízení bez ohledu na zdroj instalace.

Chcete-li aplikaci odebrat, stačí kliknout na tlačítko Odebrat vedle aplikace nebo kliknout na seznam aplikací a zobrazit podrobnosti o ní a poté na této stránce kliknout na tlačítko Odebrat . Budete opět požádáni o zadání hesla, abyste tak učinili.

Po odinstalaci aplikace se znovu zobrazí tlačítko Instalovat, které můžete použít v případě, že chcete přeinstalovat.
Instalace a odinstalace balíčků Debianu
Stejně jako aplikace pro Android jsou distribuovány jako balíčky APK, programy Windows jsou distribuovány jako exe soubory, v Ubuntu máte balíčky Debianu s příponou .deb . Ubuntu je vlastně založeno na jiném Linuxovém distru nazvaném Debian, takže balíčky, které mají být instalovány na Debianu, pracují také s Ubuntu. Instalace balíčku Debian je ještě jednodušší než instalace exe na Windows. Mnoho balíčků Debianu naleznete na internetu. V tomto příkladu používáme Chrome. Balíček Debianu můžete získat kliknutím na tlačítko Stáhnout na webových stránkách Chrome.

Když dvakrát kliknete na stažený soubor .deb, otevře se s instalačním balíčkem, který používáte jako výchozí. V Ubuntu je to softwarové centrum. Znovu dostanete stejné tlačítko Install, které vás vyzve k zadání hesla. Jakmile to uděláte, aplikace bude nainstalována.

Namísto tlačítka Instalovat se pak zobrazí tlačítko Odebrat . Pokud to chcete později odinstalovat, najdete je v seznamu nainstalovaných aplikací s každou další aplikací v Centru softwaru.
Rychlý tip: Povolte úložiště Canonical Partner
Ve výchozím nastavení obsahuje úložiště Ubuntu řadu aplikací, ale někdy nebudou stačit. Canonical také udržuje další repozitář pro proprietární aplikace poskytované jejich partnery a vývojáři třetích stran. Pokud povolíte toto úložiště, můžete nainstalovat ještě více aplikací ze softwarového centra, jako je například Skype.

Chcete-li to povolit, vyhledejte a spusťte Software & Updates . Přejděte na kartu Ostatní software, povolte kanonické partnery . Po zobrazení výzvy zadejte heslo a znovu načtěte zdroje softwaru.
Nainstalovat a odinstalovat aplikace na Ubuntu přes příkazový řádek
Pokud jste hledali software pro instalaci na Ubuntu online, musíte se setkat s webovými stránkami, které vám dávají příkazy jako sudo apt install package_name . To je v podstatě to, co se stane, když kliknete na toto tlačítko instalace v softwarovém centru. Jinými slovy, tento příkaz je ekvivalentem příkazového řádku klepnutím na tlačítko Instalovat v centru softwaru.
Instalovat a odinstalovat z úložiště
Výše uvedený příkaz je v podstatě vždy, když chcete nainstalovat balíček aplikací prostřednictvím příkazového řádku. Část sudo poskytovala oprávnění root nebo admin, zatímco apt (nebo apt-get, pokud používáte starší verzi Ubuntu) část je nástroj příkazového řádku k instalaci balíčku. Názvy balíčků nejsou vždy stejné jako název aplikace, proto je nutné nejprve znát název balíčku, než jej budete moci nainstalovat.
Vezměte například přehrávač VLC Media Player. Pro instalaci VLC můžete jednoduše spustit terminál a zadat následující příkaz, následovaný heslem.
sudo apt install vlc

Chcete-li balíček odinstalovat, nahraďte instalaci příkazem remove . Takže příkaz k odinstalaci VLC media player by to byl.
sudo apt odebrat vlc
Obdobné informace vám pak budou poskytnuty o balíčcích, které budou odstraněny a celkové velikosti po zadání hesla. Zadejte Y a pokračujte v odinstalaci.
Instalovat a odinstalovat z PPA
PPA nebo Personal Package Archive je jedním z mnoha způsobů, jak vývojáři poskytují své aplikace v Linuxu a Ubuntu. Jedná se v podstatě o osobní repozitáře vývojářů. Stejně jako úložiště Ubuntu obsahuje řadu softwarových balíčků schválených společností Canonical, PPA obsahuje balíčky od vývojáře. PPA poskytují snadnější způsob instalace balíčků a zůstávají aktualizovány, protože jejich schválení společností Canonical je dlouhý proces a někteří vývojáři to jednoduše vynechají.
Do systému můžete přidat PPA a pak nainstalovat softwarové balíčky, které jsou v nich obsaženy. Výhodou je, že vaše aplikace zůstanou aktualizovány s vaším systémem, na rozdíl od aplikace třetích stran, kterou instalujete na Windows, která musí spustit vlastní kontrolu aktualizací.
- Chcete-li přidat PPA, můžete jednoduše spustit následující příkaz v terminálu.
sudo add-apt-repository ppa: ppa_name
Ubuntu 18.04 a vyšší automaticky aktualizují systém po přidání PPA, takže příkaz aktualizace není nutný. U starších verzí Ubuntu budete muset ručně spustit příkaz update.
sudo apt-get update
A jakmile to uděláte, můžete zadat příkaz k instalaci balíčku, který vás zajímá.
sudo apt-get install package_name
- Jako příklad, pojďme nainstalovat Peek, což je docela jednoduchý nástroj pro nahrávání obrazovky.
sudo add-apt-repository ppa: peek-developers / stable sudo apt-get aktualizace sudo apt-get install peek
- Chcete-li tento balíček odinstalovat, je příkaz k odinstalaci téměř stejný jako dříve.
sudo apt-get odinstalovat peek
PPA lze tímto příkazem odstranit.
sudo add-apt-repository --remove ppa: peek-developers / stable
Instalovat a odinstalovat balíčky Debianu
Balíčky Debianu lze také nainstalovat pomocí příkazového řádku a někdy to může být jediný způsob, jak balíček Debian nainstalovat, pokud má nenaplněné závislosti.
- Chcete-li nainstalovat balíček, stačí spustit v terminálu následující příkaz.
sudo dpkg -i / absolute / path / to / package-file-name.deb
Řekněme, že jsme chtěli nainstalovat balíček Chrome Debianu dříve pomocí příkazového řádku a soubor je uložen ve složce Downloads v domovském adresáři. Příkaz k použití by to byl.
sudo dpkg -i / home / mashtips / Ke stažení / google-chrome-stable_current_amd64.deb
- V případě neuspokojených závislostí spusťte také tento příkaz.
sudo apt-get install -f
- Chcete-li jej odinstalovat, stačí spustit níže uvedený příkaz.
sudo dpkg --remove název balíčku
Nezapomeňte, že název instalované aplikace není stejný jako název souboru Debianu, který jste stáhli. Seznam všech nainstalovaných balíčků v systému můžete zobrazit pomocí následujícího příkazu.
sudo apt list - installled
Další metody instalace aplikací na Ubuntu
Pokud jste si mysleli, že je to všechno, nemohli byste být více špatní. Existuje několik dalších způsobů, jak instalovat aplikace na Ubuntu nebo Linux obecně. Jedním ze způsobů je instalace aplikace ze zdrojového kódu, která je možná pouze v případě open source softwaru. Nedoporučujeme ho však běžným uživatelům, protože je to únavné a problematické a častěji než ne, nestojí za to.
Můžete také nainstalovat balíčky Snap, Flatpaks, App obrazy, programy založené na Pythonu pomocí pipů atd. Tyto metody nejsou zcela populární a ve skutečnosti potřebují vlastní samostatný průvodce.