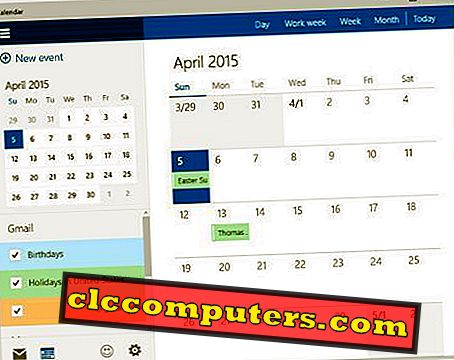Google vydal novou verzi epické kamery Google s nejnovějšími smartphony Google Pixel 3 a Pixel 3 XL . Nová aktualizace fotoaparátu Google přidává režim nočního vidění, který umožňuje pořizovat působivé fotografování při slabém osvětlení. Aplikace oficiálně podporuje pouze Pixel série smartphonů. Režim nočního vidění fotoaparátu Google lze aktivovat v libovolném smartphonu.
Zde je kompletní průvodce používáním režimu Google Camera Night Sight Mode na každém smartphonu Android. Do celého procesu jsou zapojeny následující kroky.
- Root Smartphone
- Povolit API rozhraní Camera2
- Nainstalujte Moded Google Camera
Root Smartphone
Možná jste přemýšleli, proč byste měli mít takový smartphone. No, smartphony skryjí klíčové funkce a úpravy na úrovni systému v kořenovém adresáři a nebudete k nim mít přístup. Proto v případě, že režim Google Camera Night Sight povoluje, trvá zakořenění.
Pro většinu smartphonů se systémem Android je nutné zapnout root2 API, které je ve výchozím nastavení zakázáno. Pak můžete použít Google Camera s režimem nočního vidění. Existuje mnoho způsobů, jak můžete root Android smartphone. Zde používáme Magisk Manager ke správě smartphonů.
FYI, Magisk je open-source řešení pro zakořenění. Takže budete v bezpečí před zranitelností vůči útokům třetích stran a zpětnému přístupu. To je jedna z nejlepších alternativ čínského zakořenění modulu SuperSU . Následující kroky se týkají zakořenění smartphonu Android pomocí programu Magisk Manager.
- Odemknout zavaděč
- Flash TWRP Recovery
- Správce Flash Magisk
Odemknout zavaděč
Zavaděče na smartphonech Android jsou standardně uzamčeny výrobci OEM . Chcete-li nainstalovat vlastní ROM nebo vlastní zotavení, musíte jej odemknout pomocí nástroje ADB / Fastboot ve vašem systému. Zde je návod, jak odemknout bootloader pomocí Windows 10 .

- Nainstalujte Minimal ADB a Fastboot na vašem Windows PC .
- Stiskněte klávesu Windows + + a zadejte CMD otevřete okno příkazového řádku .
- V okně Příkaz přejděte do instalačního adresáře Minimal ADB a Fastboot. Bude vypadat následovně.
cd C:\Program Files (x86)\Minimal ADB and Fastboot - Na smartphonu Android přejděte do Nastavení> Možnosti vývojáře .
- Povolit ladění USB .
- Připojte svůj smartphone k PC přes USB kabel.
- Zadejte následující příkaz:
adb reboot-bootloader
- Chcete-li pokračovat s dalšími akcemi, klepněte na možnost Povolit v místní nabídce.
- Nyní je váš smartphone ve stavu Fastboot . Odtud můžete odemknout zavaděč telefonu pomocí následujícího příkazu.
fastboot bliká odemknout NEBO
fastboot oem unlock
To bude okamžitě odemknout bootloader vašeho smartphonu. Proto budete moci snadno obnovit vlastní obnovení .
Přečtěte si také: Jak nainstalovat ADB a Fastboot na Windows, Mac a Linux?
Flash TWRP Recovery
Po odemknutí bootloaderu můžete nainstalovat obnovení TWRP. Vezměte prosím na vědomí, že tento krok může mít za následek úplnou ztrátu dat ze smartphonu. Před pokračováním v krocích se proto ujistěte, že jste provedli zálohu . Po odemknutí zavaděče z okna Fastboot nikdy neodejděte . Nyní postupujte následovně.

- Stáhněte a zkopírujte TWRP Recovery (kompatibilní s vaším modelem smartphonu) do instalačního adresáře Minimal ADB a Recovery .
- Kvůli snadnosti při přístupu přejmenujte soubor na twrp.img .
- Nyní z příkazového řádku (který jsme použili k odemknutí zavaděče) zadejte následující příkaz,
fastboot flash recovery twrp.img
- Po dokončení blikání můžete restartovat systém pomocí následujícího příkazu:
fastboot restartovat
Nyní přejděte k dalšímu kroku. Neodpojujte smartphone ani zavřete okno CMD. Neboj se. Téměř tam můžete aktivovat Camera2 API a nainstalovat Google Camera s režimem Night Sight.
Správce Flash Magisk
Magisk Manager je k dispozici na oficiálních stránkách Magisk. Neexistuje žádné omezení zařízení, takže můžete všechny verze, které jsou k dispozici veřejně. Zde je návod, jak flash Magisk na vašem smartphonu Android .

- Stáhněte si soubor Magisk Manager Zip.
- Zkopírujte soubor do kořenového adresáře zařízení.
- V okně CMD zadejte následující příkaz, který se spustí při obnově:
adb restartovat obnovu
- Na domovské stránce zotavení TWRP klepněte na Instalovat .
- Vyberte soubor Magisk Manager ZIP ( Magisk -v12.x.zip ) z adresáře.
- Klepněte na možnost Instalovat obrázek .
- Blikáním potvrďte blesk.
- Po blikání zvolte Reboot .
Váš smartphone je nyní zakořeněn v modulu Magisk Manager a můžete udělit přístup ke kořenům dalším aplikacím a službám.
Povolit API rozhraní Camera2
Vzhledem k tomu, že jsme v smartphonu Android povolili přístup uživatele root, je načase aktivovat rozhraní API Camera2 . Jak již bylo zmíněno dříve, Camera2 API je nutné ke spuštění Google Camera s režimem Night Sight, HDR + a více.
Existují dva způsoby, jak povolit Camera2 API ve smartphonu Android po zakořenění.
- Použijte modul Magisk
- Upravit build.prop
Použijte modul Magisk
Modul Magisk sám nabízí vedle kořenového správce aplikaci. Díky tomu budete moci spravovat přístup ke kořenům a povolit různé funkce pomocí modulů, tedy modul API Camera2 API . Poté, co tímto způsobem povolíte rozhraní API Camera2, můžete okamžitě používat aplikaci Google Camera .

- Otevřete aplikaci Magisk Module na svém smartphonu.
- Přejeďte zleva doprava.
- Klepněte na položku Downloads (Ke stažení) a vyhledejte okno Camera2 API Enabler (Povolení API API API) z okna.
- Klepněte na ikonu Stáhnout vedle položky Camera2 API Enabler .
- Zvolte Instalovat .
Po blikání modulu můžete smartphone restartovat . Pak bude povoleno rozhraní API Camera2.
Upravit sestavení
Pokud nechcete instalovat Magisk Module, můžete ručně zapnout API Camera2 z Build.Prop souboru. Tento soubor obsahuje informace a funkce týkající se smartphonu. Android smartphony s verzí Lollipop nebo novější mají vestavěnou funkci Camera2 API, která je však ve výchozím nastavení zakázána . Tato metoda to umožní.

- Nainstalujte aplikaci Build.prop Editor z obchodu Google Play.
- Otevřete aplikaci a přejeďte zleva.
- Chcete-li soubor upravit, klepněte na příkaz build.prop .
- Klepněte na ikonu hledání a vyhledejte položku persist.camera.HAL3.enabled = 0
- Upravte kód a změňte jej na persist.camera.HAL3.enabled = 1
Nebo můžete použít terminálový emulátor k jeho povolení. V emulátoru terminálu zadejte příkazy následovně.
su
su persist.camera.HAL3.enabled 1
výstup
výstup
Nainstalujte modul APK pro Modded Google Camera
Fotoaparát Google s každou funkcí byl vydán pouze pro podporované smartphony Pixel . Mezitím je kamera Google nebo GCam k dispozici pro každý jiný smartphone, ale s omezenými funkcemi. Jedinečné možnosti, jako je režim HDR +, režim nočního vidění, portrét atd., Jsou k dispozici pouze na zařízení, které je určeno výhradně pro službu Google Pixel. Nicméně, mnoho vývojářů se podařilo port stejný pro ostatní smartphony.

Nově portované modemy Google Camera pracují s téměř všemi smartphony, které mají povoleno rozhraní Camera2 API . Zde jsou některé odkazy na oblíbené mody Google Camera pro použití režimu Night Sight na jakémkoli smartphonu Android.
Stáhnout: Modded Google Camera APK
Poznámka: Aplikaci Google Camera Modded APK s režimem Night Sight Mode a HDR + pracují s většinou smartphonů Android. Pokud se nespustí s vámi, můžete se rychle podívat na fórum XDA-Developers Forum pro verzi APK kompatibilní s vaším smartphonem.