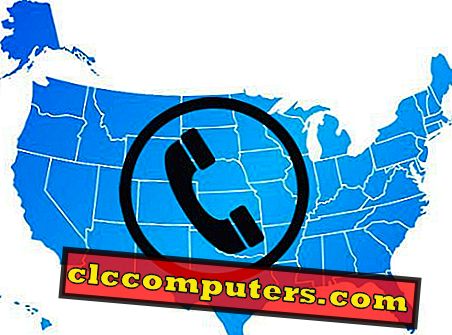iCloud není tak široce používán jako Disk Google nebo Dropbox, ale pokud jste uživatel Apple, není mu uniknout. Ne proto, že by vám společnost Apple nedala na výběr, ale proto, jak dobře se iCloud integruje s produkty Apple, jako jsou iMac, iPhone, iPad, Macbooks, atd. Pokud jste v „ekosystému“, nemusíte ani stahovat fotografie z iCloud.
Je to proto, že vaše fotografie iCloud jsou synchronizovány mezi všemi zařízeními, pokud je tato možnost zapnuta v nastavení zařízení. iCloud není dostupný pro Android, OS Chrome nebo Linux. Pokud máte v plánu opustit ekosystém Apple, budete se chtít zbavit iCloud stejně, protože to nehraje tak hezky s jinými platformami. To znamená, že budete chtít stáhnout všechny fotografie z iCloud do jiného zařízení.
Podívejme se, jak stáhnout iCloud Photos do Windows, Mac nebo Linuxu z vašeho účtu iCloud s několika málo kliknutí.
Stáhněte si jednotlivé fotografie z iCloud
Stahování fotografií z iCloudu není tak těžké, ale také to není tak snadné, jak by mělo být. Pokud máte účet v iCloud, můžete se pomocí iCloud přihlásit pomocí webového prohlížeče a začít stahovat obrázky.
- Otevřete webový prohlížeč a přejděte na stránku iCloud.com.

- Přihlaste se pomocí svého Apple ID.
- Po přihlášení klikněte na ikonu Fotografie.

- Klikněte na fotografii, kterou chcete stáhnout, a vyberte ji.
- Můžete také vybrat více fotografií z iCloud stisknutím a podržením klávesy Ctrl při kliknutí na fotografie.

- Můžete také vybrat více fotografií z iCloud stisknutím a podržením klávesy Ctrl při kliknutí na fotografie.
- Po výběru klikněte na ikonu stahování v pravém horním rohu a stahování by mělo začít.
- Vypadá to jako mrak s šipkou směrem dolů, která vychází ze dna.

- Vypadá to jako mrak s šipkou směrem dolů, která vychází ze dna.
Po tom, je to všechno o prohlížeči, který používáte, a výchozím způsobem, jakým se zabývá stahováními. Stažené soubory se obvykle ukládají do složky Downloads uživatele. Tento proces funguje stejně jako každý prohlížeč na jakékoli platformě, takže nezáleží na tom, zda používáte počítač s operačním systémem Mac, Windows, Linux nebo dokonce Chrome OS, nebo zda používáte Firefox, Safari, Chrome, Edge, Opera nebo něco jiného.
Některé webové prohlížeče mohou být nekompatibilní s iCloudem, ačkoli žádný z oblíbených prohlížečů není.
Jak stáhnout všechny iCloud Fotky najednou s prohlížečem
Nyní víte, že si můžete stáhnout fotografie z iCloud, ale co když chcete stáhnout všechny fotografie z iCloud? Samozřejmě, stisknutí a podržení klávesy Ctrl při každém klepnutí na každou fotografii, kterou chcete vybrat, není příliš praktické. iCloud nenabízí žádné snadné hromadné stahování možnosti stáhnout všechny fotografie, ale tam je malý trik, který můžete použít.
Otevřete stránku iCloud jako obvykle pomocí prohlížeče PC. Pokračujte podle níže uvedených kroků.
- Otevřete webový prohlížeč a přejděte na iCloud.com a přihlaste se pomocí svého Apple ID.
- Klikněte na ikonu Fotografie .
- V levém sloupci vyberte možnost Fotografie (nebo Všechny fotografie ) a vyberte první fotografii z horní nebo dolní části.

- Podržte klávesu Shift a přejděte dolů a vyberte poslední fotografii
- To by mělo vybírat každou fotografii od samého vrcholu až dolů nebo naopak v závislosti na vašem prvním a druhém výběru.
- V pravém horním rohu můžete vidět počet vybraných položek.
- Klikněte na tlačítko stáhnout jako dříve.
- Všechny vaše fotografie budou spolu zazipovány do jediného souboru, který si můžete stáhnout.

- Všechny vaše fotografie budou spolu zazipovány do jediného souboru, který si můžete stáhnout.
Váš prohlížeč nebo jiný správce stahování, který použijete, pak stáhne fotografie z iCloud.
Jak stáhnout všechny fotografie iCloud najednou pomocí aplikace Desktop (Windows)
Stahování všech vašich fotografií z iCloud pomocí prohlížeče je pohodlné, ale není možné, aby to bylo pro každého. Někteří uživatelé nemusí mít spolehlivé internetové připojení nebo připojení nemusí být dostatečně rychlé. Ne každý bude mít jen 166 MB fotografií. Je možné, že jste využili všech 2 gigabajty volného místa a možná ještě více, pokud jste placený uživatel. Stahování tak velkého souboru s prohlížečem může být problematické.
Pro uživatele systému Linux a Chrome OS je to jediná cesta, ale uživatelé systému Windows mohou nainstalovat aplikaci iCloud sync, aby to bylo o něco jednodušší.
- Stáhněte a nainstalujte aplikaci iCloud sync pro Windows z webových stránek společnosti Apple .

- Po instalaci vás požádá o restart počítače, takže to udělejte.
- Když se počítač znovu zapne, přihlaste se do systému iCloud pomocí svého Apple ID.
- Po přihlášení, iCloud vám umožní vybrat data, která chcete synchronizovat.

- Zrušte zaškrtnutí všech a ponechte Photos jako jedinou vybranou možnost.
- Pokud nechcete stahovat všechna ostatní data.
- Nakonfigurujte způsob synchronizace fotografií kliknutím na tlačítko Možnosti… vedle něj.

- Po dokončení nastavení klepněte na tlačítko Použít a potom na tlačítko Zavřít .
- Klikněte na ikonu iCloud na systémové liště, která se nachází v pravém dolním rohu obrazovky.

- Vyberte možnost Stáhnout fotografie .
- Zaškrtněte políčko Všechny fotografie a klepněte na tlačítko Stáhnout .

Jak si vybrat umístění pro stahování fotografií iCloud ve Windows
Po kliknutí na tlačítko Stáhnout se stahování automaticky spustí. Indikátor průběhu se nikde nezobrazí. Doba potřebná pro všechny vaše fotografie ke stažení bude určena rychlostí internetu a počtem fotografií, které máte na iCloud. Výchozí adresář pro stahování je Obrázky iCloud Obrázky ke stažení, pokud jste jej během instalace nezměnili.

V každém případě můžete snadno stáhnout stažené fotografie z iCloud. Stačí otevřít Průzkumník Windows a kliknout na iCloud v levém sloupci.

Můžete také najít iCloud uvedené jako disk v tomto PC . Odtud dvakrát klikněte na položku Ke stažení a všechny fotografie by tam už měly čekat.
Nepotřebujete iCloud Desktop App?
Aplikace iCloud pro Windows nabízí uživatelům Windows alternativní způsob, jak si stáhnout fotografie z iCloud. Zda je to lepší způsob než stahování z prohlížeče, závisí na tom, kolik fotografií máte nebo na vašem internetovém připojení.
V systému Windows není zážitek iCloud tak dobrý a aplikace může narazit na problémy s novými aktualizacemi systému Windows. Kromě toho Windows již má integraci OneDrive. Proto přidání další služby na pozadí nemusí být ideální pro každého. Proto, pokud dáváte přednost, můžete kopírovat své stažené fotografie někde jinde a úplně odinstalovat iCloud po dokončení práce.