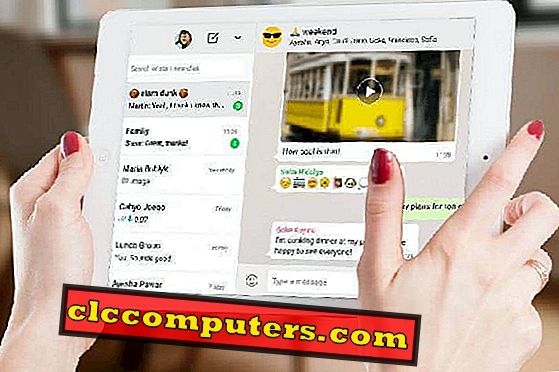Chrome OS pomalu získává svůj prostor ve světě počítačů s Chromebooky. Mozilla také dříve vyzkoušela něco podobného s operačním systémem Firefox na smartphonech. Oba tyto operační systémy provozovaly webové aplikace namísto nativních aplikací pro konkrétní platformu. Webové aplikace mají jednoznačně tu výhodu, že nejsou specifické pro platformu.
Existuje mnoho služeb, které poskytují pouze webové aplikace namísto desktopových aplikací, například editorů obrázků, konvertorů médií, stahovačů YouTube atd.
Proč převést webové aplikace na aplikace pro stolní počítače?
Webové aplikace mohou být použity na jakémkoli zařízení, pokud mají webový prohlížeč. Používání aplikací uvnitř prohlížeče se však necítí velmi pohodlné, možná proto, že jsme zvyklí používat aplikace pro stolní počítače. Možná, že novější generace uživatelů, kteří vyrůstají s Chromebooky, by se cítila dobře pomocí Photoshopu uvnitř prohlížeče. Rozhodně ne.
Pro některé z nás to může být rozhraní prohlížeče, které je vždy viditelné přes aplikaci, pokud nepřejdete na celou obrazovku. Prostě to nevypadá dobře. Například pomocí služby Facebook Messenger nebo WhatsApp, v okně prohlížeče versus jejich vlastní okno jsou dvě velmi odlišné zkušenosti. Obecně platí, že nativní desktopové aplikace mají obecně více funkcí, protože jsou lépe integrovány s operačním systémem, na kterém běží.
Ohňostroj
Ohňostroj je působivý nástroj vyvinutý společností Startpack, který pomáhá převádět webové aplikace do nativních aplikací pro stolní počítače. Nemusíte se učit kódovat, protože poskytuje krásné a snadno použitelné rozhraní. Během několika málo kliknutí můžete mít v počítači co nejvíce webových aplikací, které jsou nainstalovány na ploše. Jedna nevýhoda, pokud to mohu nazvat, je, že tyto aplikace nelze odinstalovat tak, jak byste odinstalovali aplikaci pro stolní počítače. To musí být provedeno z aplikace Fireworks, která není opravdu velký problém.
Ohňostroj v podstatě poskytuje obálku pro webovou aplikaci, takže když ji otevřete, uvidíte pouze rozhraní webové aplikace, zabalené v oknech systému a ovládací prvky. Načítání webových aplikací je v aplikaci Firework rychlejší než v tradičním webovém prohlížeči. To proto, že udržuje aplikace v paměti pro rychlé spuštění. Firework si můžete stáhnout z oficiálních stránek pro Windows, Mac nebo Linux. Aplikace běží a chová se stejně na všech třech platformách a obsahuje také všechny funkce.
Instalace
To může být instalováno normálně jako každá jiná aplikace na Windows a Mac ale na Linuxu. Pro zkušené uživatele Linuxu to bude stále vypadat jako normální instalace aplikace, ale obecně to tak není. Chcete-li nainstalovat aplikaci Firework, budete si muset stáhnout archiv ZIP z webu, rozbalit jej a poté spustit soubor skriptu s názvem Firework_start_console.sh . Chcete-li to provést, klepněte pravým tlačítkem myši do extrahované složky Fireworks a vyberte možnost Otevřít v terminálu .

V terminálu proveďte spustitelný skript a poté spusťte zadáním níže uvedených příkazů. Po výzvě zadejte heslo.
chmod + x ./Firework_start_console.sh ./Firework_start_console.sh
Jakmile spustíte skriptový soubor, na vašem systému bude nainstalován Firework a můžete jej začít používat.
Převod webových aplikací na desktopové aplikace s ohňostrojem
Krok 1: Ve výchozím nastavení je aplikace Firework dodávána s několika předinstalovanými aplikacemi, které můžete vidět na snímku výše. Všechny je možné odinstalovat, pokud je nepotřebujete.

Krok 2: Chcete-li přidat aplikaci, klikněte na tlačítko + v pravém horním rohu, zadejte adresu URL a klikněte na tlačítko ADD . Je to tak snadné.

Krok 3: Než to uděláte, možná budete chtít kliknout na mřížku teček vedle ní. Zde můžete najít spoustu aplikací, které můžete nainstalovat jednoduše pomocí levého tlačítka, přehledně roztříděných do seznamu.

Nainstalované aplikace můžete spouštět v aplikaci Firework nebo na něj můžete kliknout pravým tlačítkem myši a vybrat příkaz Přesunout do spouštěcího panelu . Když se aplikace otevře, můžete ji připevnit k doku, na hlavním panelu atd.

Nastavení ohňostroje
Nastavení lze vyvolat pomocí tlačítka nabídky vlevo. Zde můžete změnit jazyk, zlepšit výkon aplikací a vybrat aplikace, které mají být povoleny na pozadí. To je užitečné v případě poslů, jako je telegram, WhatsApp, Messenger, atd. S bezplatnou verzi, můžete povolit pouze dvě aplikace běžet na pozadí současně.

Nativefier (příkazový řádek)
Nativefier je docela jako Firework, ale nemusí být tak snadná instalace a použití, protože se jedná o nástroj příkazového řádku. Nejprve vyžaduje node.js, takže by měl být nainstalován do vašeho systému, pokud to není a plánujete používat Nativefier. Uživatelé systému Windows a Mac si mohou stáhnout instalační program z oficiálních stránek .
sudo apt install npm
Uživatelé Linuxu mohou jednoduše zadat výše uvedený příkaz v terminálu následovaný jejich heslem.
Instalace
Pokud máte v počítači nainstalovánu node.js, otevřete Terminál v systému Mac nebo Linux. Uživatelé systému Windows budou muset otevřít příkazový řádek nebo prostředí Windows PowerShell. Chcete-li nainstalovat nativní soubor, zadejte níže uvedený příkaz.
npm install nativefier -g
Uživatelé Linuxu budou muset přidat příkaz sudo před příkazem, pokud budou čelit chybám.
sudo npm install nativefier -g
Převést Web Apps na plochu Apps s Nativefier
Krok 1: Chcete-li konvertovat webové aplikace do desktopových aplikací, stačí zadat jednoduchý příkaz v terminálu nebo příkazovém řádku. Tento příkaz je nativní, následuje adresa URL webové stránky nebo webové aplikace. Například následující příkaz.
nativefier "//mashtips.com/"
Krok 2: Můžete také dát vaší aplikaci jméno podle vašeho výběru s příkazem, který vypadá jako ten níže.
nativefier - jméno "Mashtips" "//mashtips.com/"
Krok 3: Vytvoří složku v adresáři, ve kterém bylo otevřeno příkazové okno nebo Terminál. Spustitelný soubor můžete najít ve složce, kterou můžete poklepáním spustit. Připojte jej k doku, nabídce Start nebo na hlavním panelu a to je vše.

Krok 4: Některé webové aplikace mohou vyžadovat použití přehrávače Flash pro práci. V tomto případě můžete také přidat podporu flash přidáním příkazu -flash do příkazu.
nativefier --flash - jméno "Pixlr-Editor" "//pixlr.com/editor/"
Když použijete značku -flash, nativní soubor se pokusí najít plugin Flash sám, ale někdy to nemůže. V takovém případě budete muset ručně určit umístění blesku. To může být náročné pro běžné uživatele, takže dobrá věc jsme také zmínili Firework dříve.
nativefier --flash-path "/home/vivek/.config/google-chrome/PepperFlash/31.0.0.148/libpepflashplayer.so" - jméno "Pixlr-Editor" "//pixlr.com/editor/"
Například na mém počítači se systémem Linux jsem mohl pomocí výše uvedeného příkazu spustit editor Pixlr.

Pro další pomoc se podívejte na webovou stránku Nativefier.
Nyní víte, jak konvertovat webové aplikace do desktopových aplikací pomocí Nativefier, jak je odstraňujete? Chcete-li aplikaci odstranit, stačí odstranit její celou složku. Snažte se převést některé aplikace podle svého výběru, aby bylo vaše vlastní aplikace pro stolní počítače. Budeš to milovat.