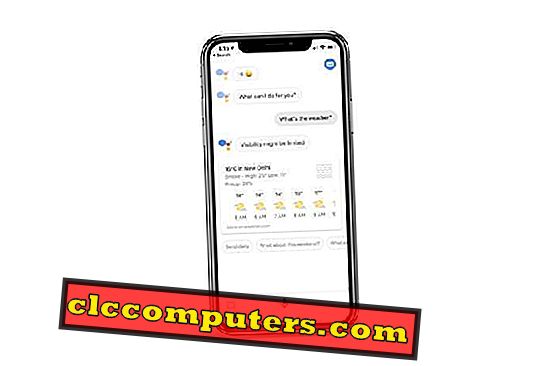Odinstalace aplikací a programů v systému Mac OS X je velmi jednoduchá a přímočará. Vše, co potřebujete k přetažení n Zkopírujte aplikaci do koše ze složky Aplikace a poté Vyprázdnit koš. A je to. I když máte pravdu, ale stále budete říkat, že nenabízí kompletní odinstalaci. Je to proto, že zůstaly soubory odstraněných programů stále na mnoha místech uvnitř jednotky. Na rozdíl od OS Windows nemá Mac žádný samostatný program pro odinstalaci.
Podívejme se, jak provést úplnou odinstalaci programů a aplikací v systému Mac OS, které nezanechají žádné stopy aplikací v systému Mac.
Jednoduché přetažení n Pokles aplikací pro Mac do koše
Dobře, takže pokud jste expert Mac, můžete tento krok přeskočit. Nicméně, pro nové uživatele, kteří právě přešli na Mac nebo právě začali s Mac systémy, doporučujeme vám projít před pokračováním. První věc je, že Mac nemá žádnou aplikaci Uninstaller jako platformu Windows. Přesto můžete libovolný program odinstalovat. Před pokračováním však vezměte na vědomí následující body:

- Vezměte zálohování jakéhokoliv souboru, který si myslíte, že bude v budoucnu užitečný. Od okamžiku, kdy jste soubor odstranili, bude na základě jeho nastavení trvale odstraněn z koše. Obecně platí, že Mac nabízí 30 dní, než se vymaže z koše. Kromě toho, pokud vyčistíte Trash ručně, pak také soubor bude trvale odstraněn.
- Dokud nebudete aplikovat některé hacky a vylepšení, některé z aplikací mocOS nebudou vymazány. Pokud jej tedy odstraňujete, buďte opatrní na neobvyklé chování systému.
- Přetáhněte n Drop na Trash- Můžete také přetáhnout myš při držení programu a uvolnit na ikonu Koš, která je k dispozici v Dock baru.
Programy nebo soubory mohou být instalovány do Mac různými způsoby. Můžete například nakupovat aplikace z App Store, nebo dokonce stahovat přímo z webových stránek. Podobně můžete také kopírovat soubory z jiného systému nebo prostřednictvím disku. Což způsobuje, že proces mazání se liší pro každý typ stažených programů. Podívejme se na jednotlivé typy jeden po druhém.
Smazat programy z App Store
Smazání programů z App Store je podobné jako vymazání aplikace ze zařízení iPhone. Vše, co musíte otevřít Launchpad a pokračovat, podívejme se podrobně;

- Otevřete Launchpad na vašem PC. Můžete tak učinit jedním kliknutím na aplikaci Launchpad, která je k dispozici v Docku. Nebo můžete také stisknout palcem a třemi prsty na trackpadu (závisí na nastavení).
- Vyberte program, který chcete odstranit z počítače Mac.
- Klepněte a podržte ikonu aplikace, dokud se na ní neobjeví značka Cross (X) .
- Po zobrazení výzvy klikněte na tlačítko Odstranit.
Smazat programy bez App Store (aplikace třetích stran)
Non-App Store programy jsou programy, které jsou staženy z internetu nebo zkopírovány z jiných systémů Mac. Chcete-li tyto programy odstranit, postupujte podle následujících kroků.

- Otevřete aplikaci Finder z Dock nebo z Spotlight Search. Pokud se pokoušíte aplikaci Finder otevřít v aplikaci Spotlight Search, musíte zadat Finder.
- Klikněte na nabídku Aplikace z postranního panelu.
- Vyhledejte program, který chcete odstranit.
- Po nalezení klikněte pravým tlačítkem myši na něj a vyberte Přesunout do koše . Případně můžete také přetáhnout tento program do koše.
Smazat programy, které nelze odstranit, stále otevřené.
Některé programy, které procesy pracují na pozadí, nemohou být v jednom snímku vymazány. Chcete-li tyto programy odinstalovat, musíte nejprve zastavit všechny procesy spuštěné na pozadí. A pak je můžete přesunout do koše. Chcete-li tyto procesy na pozadí vypnout, musíte postupovat následovně:

- Požádejte Siriho, aby otevřel Monitor aktivit . Případně jej můžete najít na následující cestě: Finder> Application> Utilities> Activity Monitor
- Pečlivě vyhledejte proces aplikace ve sloupci Název procesu.
- Klepněte na něj a klepněte na křížovou značku (X) pro vynucení zavření procesu.
- Po výzvě klepněte na tlačítko Ukončit . (Někdy může být nutné vynutit ukončení )
- Po dokončení klikněte pravým tlačítkem myši na program z Launchpadu.
- Nyní přetáhněte program do koše.
Proveďte úplnou odinstalaci programů Mac
Než budete pokračovat, nezapomeňte, že Mac nebude fungovat správně, pokud odstraníte nesprávné programové soubory nebo systémové soubory. Takže musíte být opatrní, co odstraníte ze složky Knihovna. Důrazně doporučujeme provést zálohu před provedením této akce. Zbytkové soubory aka aplikační zdroje jsou soubory, které pomáhají programům běžet hladce. Tyto soubory jsou umístěny ve složce Knihovna.
Povolit možnost knihovny v aplikaci Finder
Ve složce Knihovna je ve výchozím nastavení v systému Mac OS X skryta složka Knihovna. Složku Knihovna můžete zobrazit a otevřít pomocí následujících kroků.
- Nejdříve klikněte na Finder from Dock.
- Klepněte na možnost Přejít z horní nabídky.
- Stiskněte a podržte klávesu alt / option . Zobrazí se možnost Knihovna .
Ve složce Knihovna uvidíte několik složek, které se vztahují k aplikacím spuštěným v počítači Mac. Pod nimi najdete smazané programové soubory. Zde jsou některé běžné složky, ve kterých můžete vyhledávat odstraněné soubory programu.
- Podpora aplikace
- Caches
- Kontejnery
- LaunchAgents
- Protokoly
- Předvolby
- Stav uložených aplikací a
- Webkit

Na obrázku nahoře můžete vidět soubory mezipaměti, které byly programy ponechány. Tyto soubory nelze použít, můžeme je kompletně odstranit z počítače Mac.
Použijte Uninstaller soubory k odstranění Mac Apps.
Existují někteří vývojáři aplikací pro Mac, poskytují odinstalační soubory k úplnému odinstalaci aplikací z Mac. Tyto aplikace odinstalační budou provádět práci docela čisté a rychlé. Tyto aplikace odstraní aplikace Mac a vyčistí všechny soubory mezipaměti při procesu odinstalace.

Když instalujete aplikace, můžete si všimnout, že některé aplikace, včetně aplikací sady Microsoft Office, budou procházet postupným procesem instalace softwaru v systému Mac jako systém Windows. Tyto aplikace nepodporují žádnou instalaci typu drag and drop jako jiné jednoduché aplikace Mac. Podobně, tyto aplikace mají vyhrazený odinstalační program, který musí běžet k odinstalaci aplikací správně z Mac. Balíček Citrix Receiver Uninstall naleznete v balíčku Instalační program. Pokud chcete některou z těchto aplikací odinstalovat, doporučujeme jít na webové stránky vývojáře a stáhnout balíček Uninstaller Package pro odinstalaci aplikací z Mac OS.
Použití aplikací třetích stran pro úplnou odinstalaci programů
Existuje několik aplikací třetích stran, které se mohou pochlubit provedením úplné odinstalace otravných programů a souborů. Doporučujeme vám je však stáhnout ze spolehlivého zdroje nebo App Store. To zahrnuje vlastní App Store společnosti Apple a některé další webové stránky, které mají alespoň HTTPS znamení a dobré uživatelské hodnocení. Například jsme se podívali do App Store a našli jsme pro vás několik užitečných jmen. Jsou to následující: Uninstall Master, Delete Apps: Uninstaller, Uninstaller- OS Cleaner atd. Mezi nimi jsme testovali Delete Apps: Uninstaller, který funguje dobře.
Smazat aplikace: Uninstaller
Tato aplikace odinstalační je malá, ale výkonná aplikace z FIPLAB. To zabere pouze 5 MB místa na disku a provede přiřazený úkol. Obrazovky menu jsou velmi intuitivní a podrobné, poskytují všechny podrobnosti o vašem disku a nainstalovaných aplikacích.
Když vyberete aplikaci, kterou chcete odstranit, tato aplikace pro odinstalaci Mac nám odhadne, kolik volného místa dostaneme po odinstalaci vybraného programu. Dvě tlačítka v dolní části okna aplikace nám dávají možnosti buď Rescan nebo Move Next s vybranými programy. Aplikace Mac také vyzve k vytvoření zálohování strojního času před pokračováním, abyste neztratili data za žádných škodlivých podmínek.

Pokud existuje nějaký druh povolení, pak vám ukáže možnost vybrat program z vyhledávače. Takže jej můžete odstranit ručně. Jakmile budete hotovi, ukáže vám konečné volné místo, které pro vás popadlo. Odtud můžete skenovat znovu nebo aplikaci pouze vypnout.
Také jsme se dozvěděli, že placené aplikace všech bezplatných verzí nabízejí více a poskytují velkou kontrolu nad vymazáním dat. Takže, neváhejte použít aplikace, které dělají práci za vás.
Úplně odinstalovat Apps z Mac?
Ujistěte se, že jste zcela odinstalovali aplikace Mac bez zanechání jakékoli stopy. Pokud nejste tech-důvtipný, můžete jednoduše přetáhnout aplikace recyklovat bin. Manuální řešení pro odstranění aplikací je trochu hektické, je třeba vzít si nějaký čas na celý ruční proces. Pro běžného uživatele je lepší použít libovolné aplikace třetích stran odinstalovat aplikace Mac. Doufáme, že od příštího okamžiku získáte více prostoru, kdykoli budete provádět kompletní odinstalaci programů a softwaru.