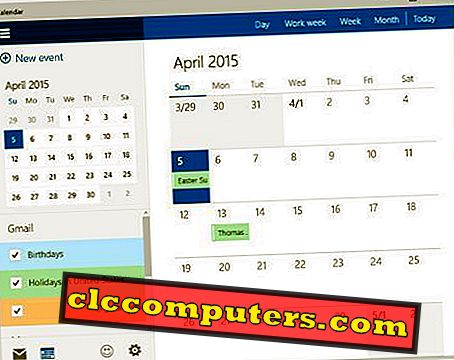Disk Utility je mocný, ale zároveň "použití s opatrností" druh aplikace. Apple to vyvinul pro své modely Mac a Desktop tak, aby si uživatelé mohli udělat mnohem více. Díky tomu mohou snadno spravovat disky, přidávat nebo spravovat svazky a spravovat sady disků RAID. Tyto operace však nejsou zcela na úrovni začátečníka, některé vyžadují minimální znalost operací s diskem. Před použitím je tedy vždy dobré vědět o nástroji.
Dnes vás provedeme některými běžnými operacemi, které můžete prostřednictvím této aplikace provádět.
Historie aplikace Disk Utility
Předtím, než se ponoříme do operací podporovaných diskem. potřebujeme znát její historii, abychom měli jasnou představu o jejích cílech. Před sloučením byly Disk Utility a Disk Copy dva samostatné proprietární programy, prezentované v MacOS X Jaguar. Ale z MacOS Panther (verze 10.3) se oba sloučily do jedné samostatné aplikace, nabízí všechny operace související s diskem.
Aplikace Disk Utility je zodpovědná za dělení, mazání, ověřování a správu diskové jednotky. Vzhledem k tomu, Disk Copy aplikace je především pro vytváření a montáž diskových obrazových souborů. Nyní se podívejme na některé běžné dotazy týkající se aplikace Disk Utility:
Obsah
- Jak přistupovat k aplikaci Disk Utility v makrech?
- Jaké jsou formáty souborového systému dostupné v makrech?
- Jak provádět šifrování z programu Disk Utility?
- Jaké jsou úkoly, které může aplikace Disk Utility provádět?
- Jak opravit diskovou jednotku pomocí nástroje Disk?
- Co je rozdělení disku v makrech?
- Jak vymazat disk z nástroje Disk Utility?
- Jak obnovit Macbook pomocí aplikace Disk Utility?
- Co dělá nástroj Unmount v aplikaci Disk Utility?
Jak Access Disk Utility aplikace v makrech?
Nástroj Disk Utility je prezentován buď v jiné složce nebo ve složce Utility, záleží na verzích operačního systému. Chcete-li to vidět, postupujte podle následujících kroků:
Projděte si Launchpad
- Nejprve klikněte na Launchpad from Dock.
- Zde uvidíte mnoho dalších aplikací, které jsou nainstalovány ve vašem systému.
- Najděte složku s názvem Ostatní .
- Klepněte na něj, zde najdete Disk Utility app.
Projděte aplikaci
- Klikněte znovu na Finder z Docku.
- Na levé straně klepněte na položku Aplikace v nabídce Oblíbené .
- Otevře se pohled, ve kterém uvidíte složku Utilities, kromě několika běžných aplikací.
- Nyní klepněte na složku Nástroje a zde najdete aplikaci Disk Utility.
Kromě výše uvedených způsobů, můžete požádat Siri, aby otevřel aplikaci Disk Utility. Vše, co potřebujete kliknout na Siri, uvedené v doku nebo v horní části obrazovky s baterií, wifi, čas a možnosti hledání. Jakmile se otevře, řekněme
Ahoj Siri, Open Disk nástroj app

Siri, je to improvizovaný asistent, to je pro tebe. Kromě toho můžete také kliknout na pole Spotlight Search a typ Disk Utility app. Nyní stiskněte klávesu Enter a otevře aplikaci Disk Utility.
Jaké jsou formáty souborového systému dostupné v systému MacOS?
Pro své MacOS, tvOS, iOS a watchOS Apple umožnily podporu pro systém souborů typu Apple Files System. Například MacOS High Sierra, APFS je jeden ze standardních souborových systémů. Jiné než toto, Mac OS Extended, MS-DOS (FAT) a ExFAT jsou některé běžné formáty souborů, které jsou k dispozici v aktuální verzi MacOS High Sierra OS.
Formát APFS
Systém souborů Apple je nejnovější typ formátu souborů od společnosti Apple. Tento typ souborového systému se zaměřuje na SSD, aby poskytoval četné výhody oproti jeho předchůdci HFS +. Několik pozoruhodných funkcí je silné šifrování, sdílení prostoru, snímky, rychlé nastavení velikosti adresářů a vylepšené základy souborového systému.
Využití však není omezeno pouze na SSD, protože jej můžete používat i s tradičními pevnými disky i externími přímo připojenými disky. APFS přiděluje úložný prostor pomocí kontejneru na vyžádání. Což znamená, že můžete přidat nebo odebrat kontejnery pro rozšíření nebo zmenšení volného prostoru. Volné místo lze sdílet s libovolnými jednotlivými kontejnery podle potřeby. Můžete také určit nebo vyhradit velikosti kvót pro každý svazek.
Další související formáty pro APFS jsou APFS, APFS (Encrypted), APFS (case-sensitive) nebo APFS (case-sensitive, Encrypted) .
MS OS Extended
MS OS Extended je také známý jako HFS +, je vylepšenou verzí systému Hierarchical File System společnosti Apple. Tato verze je uvedena v dřívější verzi MacOS Sierra a předchůdců. Nicméně, to je ještě podporováno aktuální verzí macOS High Sierra ale ne přijde standardně pro svazky. Má několik typů, například:
- (Case Sensitive) Mac OS Extended : je podobná rozšířenému typu souborového systému MS OS, ale zachází s názvy souborů jinak, pokud jsou jejich jména v různých případech.
- (Žurnál) Mac OS Extended : Tento je také stejný systém souborů, ale liší se z hlediska ochrany ztráty dat před neočekávanou událostí poškození disku.
- (Journaled, Encrypted) Mac OS Extended : Používá formát Mac a má jiné šifrování než žurnálování.
- (Case Sensitive, Journaled) Mac OS Extended : Další podobné typy souborových systémů, ale přichází s kombinovanými vlastnostmi, které byly prezentovány samostatně v jiném typu souborového systému.
- (Case-sensitive, Journaled, Encrypted) Mac OS Extended : Používá formát Mac a rozlišuje velká a malá písmena, vyžaduje heslo a šifruje svazek.
- MS-DOS (FAT) : Podobná verze systému Windows jako vlastní souborový systém, který neudržuje data větší než 4 GB (nebo větší) na soubor ve svazku. Všimněte si také, že svazek by neměl obsahovat více než 32 GB.
- ExFat : Používá se pro systém Windows, který obsahuje více než 32 GB.
Jak provádět šifrování z nástroje Disk?
Pokud se jedná o soukromí uživatele, který hledá šifrování disku, pak vám může pomoci nástroj pro disk. Pomocí aplikace Disk Utility můžete šifrovat interní nebo externí diskové jednotky. Než tak učiníte, uložte veškerá data, která jsou v jednotce přítomna, protože tím dojde k vymazání disku.

Kroky k šifrování jednotky
- Vyberte hlasitost z levého menu, které chcete zašifrovat.
- Pokud se jedná o externí jednotku, připojte ji k počítači Macbook.
- Zadejte název svazku.
- Z rozevíracího seznamu vyberte nyní šifrované typy svazků.
- Klepněte na Vymazat.
- Na výzvu zadejte heslo pro jeho formátování.
Co je aplikace Tasks Disk Utility, kterou lze provést?
Nástroj Disk Utility může provádět několik úloh souvisejících s diskem, například First Aid, Erase, Partition, Restore a Mount / Unmount .
Jak opravit disk pomocí programu Disk Utility?
Chyby související s diskem jsou běžné, jakmile dosáhnete určitého věku nebo limitů. Pro správnou funkci můžete diskovou jednotku opravit pomocí nástroje Disk Utility. Program první pomoci může kontrolovat a opravovat chyby souborového systému. Kromě toho to může zkontrolovat a opravit některé další problémy, jako je více neočekávaných ukončených aplikací nebo je soubor poškozen, a to iv případě, že se počítač nespustí .
Při skenování disku postupujte podle následujících kroků:
- Klepněte na logo Apple z počítače Mac
- Klikněte na Restart.
- Stiskněte a podržte klávesy Command a R, dokud se v době restartování neobjeví logo Apple.
- Uvolněte klávesy.
- Klepněte na položku Disk Utility a poté na tlačítko Continue (Pokračovat).
- V postranním panelu vyberte disk, který chcete opravit.
- Klikněte na tlačítko První pomoc.
- Pokud program Disk Utility zjistí, že se disk nezdaří, zálohujte data a vyměňte disk. Nemůžete to opravit. V opačném případě klikněte na Spustit.
- Po dokončení se oprava disku zobrazí na disku. Chcete-li zobrazit podrobnosti, klepněte na tlačítko Zobrazit podrobnosti a zobrazí se další informace o opravách.
Pokud hlásí chyby „překrývající se rozsah alokace“, což znamená, že dva nebo více souborů zabírá stejný prostor na disku. A jeden z nich bude pravděpodobně poškozen. Můžete je kontrolovat jeden po druhém v seznamu postižených souborů. Většina souborů v seznamu má aliasy ve složce DamagedFiles na nejvyšší úrovni disku.
- Jakmile tento soubor najdete, můžete jej nahradit nebo znovu vytvořit nebo odstranit.
- Pokud tento soubor obsahuje informace, které potřebujete, můžete si je otevřít a vzít na vědomí a používat dále.

Pokud aplikace Disk Utility nedokáže disk opravit nebo ohlásí s následující zprávou „ Základní úloha nahlásila selhání “, zkuste znovu opravit oddíl nebo disk. pokud stále nefunguje, vezměte si zálohu co nejvíce, vymažte disk, znovu nainstalujte makra a obnovte data zálohy.
Co je rozdělení disku v systému MacOS?
Rozdělování diskových jednotek nám umožňuje provádět několik různých úkolů, jako je změna samostatného formátu svazku disků nebo instalace více operačních systémů. Pokud však hledáte instalaci operačního systému Windows, použijte program Bootcamp Assistant místo toho, abyste to provedli ručně.

Chcete-li přidat svazek bez vymazání existujících dat, můžete:
- Vyberte zařízení z postranního panelu.
- Klikněte na tlačítko Rozdělení, které je k dispozici v horní části aplikace Disk Utility.
- Klepněte na tlačítko Přidat, které vytvoří nový svazek.
- To ponechá další svazek s existujícími daty a další prázdný svazek.
- Zadejte název nově vytvořeného svazku.
- Z rozevíracího seznamu vyberte vhodný formát svazku a klepněte na tlačítko Použít.
- Klepněte na Hotovo, jakmile nástroj Disk Utility dokončí vytváření svazků.
Jak vymazat disk z nástroje Disk Utility?
Diskové jednotky jsou vymazány, aby se zbavily poškozených dat, když oprava nefunguje. Tento krok vyprázdní objem disku a zpřístupní jej pro další použití. Vymazání jednoho svazku neovlivní jiné svazky.
Editor 'Poznámka: Než budete pokračovat s vymazáním spouštěcí diskety počítače, musíte spustit z jiného disku. A ujistěte se, že jste vytvořili zálohu.
- Z postranního panelu vyberte disk nebo svazek, který chcete vymazat.
- Klikněte na tlačítko Smazat.
- Klepněte na rozbalovací nabídku Formát.
- Vyberte některý z formátů hlasitosti.
- Zadejte název disku nebo svazku.
- Klikněte na tlačítko Vymazat a poté na Hotovo.

Poznámka editora: Pokud chcete zabránit vymazání vymazaných souborů. Poté klepněte na položku Možnosti zabezpečení a pomocí posuvníku vyberte, kolikrát chcete přepsat data, která byla vymazána. Nyní klepněte na tlačítko OK.
Jak obnovit Macbook pomocí aplikace Disk Utility?
Aplikace Disk Utility se používá pro obnovení disku / svazku nebo obnovení obrazu disku na disk. Když obnovíte svazek na jiný svazek, vytvoří přesnou kopii originálu. Vezměte prosím na vědomí, že se tím vymažou data cílového objemu. Před pokračováním se proto ujistěte, že ukládáte všechny soubory na jiném svazku.
- Vyberte svazek z postranního panelu, který chcete obnovit.
- Zvolte tlačítko Obnovit.
- Klepněte na rozbalovací nabídku Obnovit a poté vyberte cílení na svazek, který chcete kopírovat.
- Klepněte na položku Obnovit a poté na tlačítko Hotovo.

Co dělá Unmount Utility v aplikaci Disk Utility?
Unmount nástroj vám pomůže bezpečně odstranit spouštěcí disk z jakéhokoliv procesu na pozadí v mac. Před formátováním nebo rozdělením disku musíte odpojit diskovou jednotku tak, aby to nebránilo datům.
Pokud kliknete na tlačítko Unmount (Odpojit), přepne se na Mount (Připojit) a ponechá všechna informační pole prázdná. Na rozdíl od připojeného disku, který poskytuje podrobnosti o tom, kolik použitých nebo volných prostorů je k dispozici. Kromě toho jsou podrobnosti, jako je Mount Point, Capacity, Type, Owners atd., Přítomny pro každý objem prostřednictvím všech operací.

S operačním systémem Mac OS můžete v programu Disk Utility pro svůj pevný disk udělat téměř všechno. Aktualizace OS podporují SSD a přicházejí s vestavěnými nástroji, které podporují SSD disky. Nicméně jsme se zabývali aplikací Disk Utility a dostupnými funkcemi a doufám, že vám to pomůže.