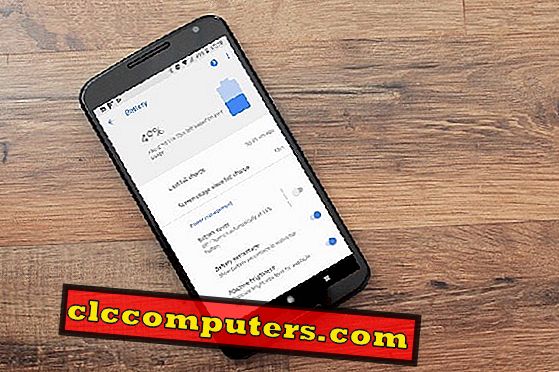Gmail poskytuje při konfiguraci v aplikaci Thunderbird více možností konfigurace. Lze ji konfigurovat jako POP3 formát ve výchozím nastavení a také ve formátu IMAP. Pokud nechcete manipulovat s INBOX z vašeho e-mailového klienta, můžete svůj e-mail konfigurovat jako účet POP3. Můžete si přečíst příchozí poštu a nebudete moci odstranit e-maily ve složce Doručená pošta s e-mailovým klientem.

IMAP nabízí kompletní správu Vašeho INBOXu z Vašeho e-mailového klienta. Pokud ve svém e-mailovém klientovi odstraníte poštu, pošta bude odstraněna z vašeho e-mailového účtu, pokud ji nepřekonfigurujete jiným způsobem. Ve službě Thunderbird je výchozí nastavení POP3 konfigurace účtu Gmail. Chcete-li konfigurovat účet IMAP, potřebuje pouze malou změnu oproti výchozímu postupu a budeme o něm diskutovat.
Otevřete aplikaci Thunderbird a klepněte na Nástroje -> Nastavení účtu. Zobrazí se okno možností konfigurace účtu s existujícími účty. V tomto okně klikněte na „Možnosti účtu“ a poté klikněte na „Přidat účet“. Objeví se nové okno konfigurace účtu. V tomto okně zadejte své jméno, e-mailovou adresu a heslo do příslušných polí.

Po zadání údajů klikněte na tlačítko „Pokračovat“. Thunderbird bude hledat konfiguraci na svém serveru a poté vyzve k dispozici dostupné konfigurace. Výchozí výběr může být POP3 a IMAP bude volitelný. Zde musíme zvolit „IMAP“.

Nyní je účet připraven konfigurovat jako IMAP ve vašem PC / notebooku. Pokud chceme konfigurovat libovolné pokročilé možnosti, můžeme kliknout na tlačítko „Manual config“. Zobrazí se podrobnosti o portu a adresy serveru. Pokud chceme konfigurovat ručně nebo automatická konfigurace nedokáže detekovat nastavení, pak musíme toto nastavení zadat ručně. Také pokud používáme jiný e-mailový klient než Thunderbird, můžeme tato nastavení zadat ručně pro konfiguraci účtu.

Po ověření ručního nastavení nebo změny konfigurace můžete před nastavením účtu otestovat nastavení tlačítkem „Re-Test“. Nakonec můžete dokončit konfiguraci kliknutím na tlačítko „Hotovo“.
Nyní je konfigurace pošty dokončena a zobrazí se v seznamu účtů. Chcete-li zahájit synchronizaci tohoto účtu, stačí kliknout na účet a okamžitě se začne synchronizovat. Pokud jste nainstalovali program „Lightning“ pomocí aplikace Thunderbird, pak se začnou synchronizovat také kalendáře. Pokud chcete znát instalaci Lightning, podívejte se na tento článek. Synchronizujte své kalendáře s programem Thunderbird. Je také možné přidat stejný účet jako účty POP a IMAP odděleně pomocí Thunderbirdu a současně přistupovat k oběma typům. Podobně můžete přidat své chatové účty pomocí Thunderbirdu jako je Facebook chat atd. Výběrem „Add Chat Account“ z okna nastavení účtu.