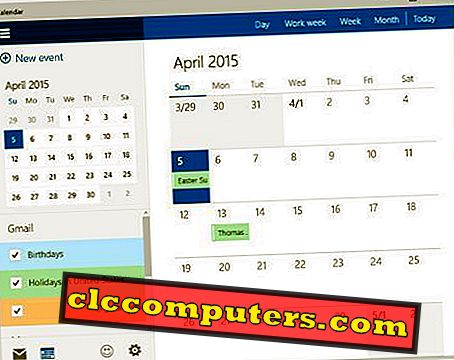Dobrá úprava fotografií vyžaduje mnoho zkušeností a dovedností Photoshopu a může být obtížnější pro čerstvější. V tomto článku se budeme podrobně zabývat hlavními body úpravy obrázků, což vám umožní 15 rychlých tipů pro úpravu fotografií ve Photoshopu.
15 Tipy pro editaci fotografií pro začátečníky
1. Myslíš dvakrát
Předtím, než začnete pracovat, přemýšlejte o tom, co chcete po úpravě fotografií obdržet. Představte si konečnou verzi obrázku a teprve pak otevřete Photoshop. Velmi často lidé upravují obraz na několik hodin, jen proto, že neví, jaký výsledek chtějí. Sledujte své oblíbené fotografy, přečtěte si jejich tipy pro úpravy fotografií, sledujte výukové programy YouTube a začněte kouzlo.
2. Profesionální oříznutí
Buďte kreativní, používejte různé styly oříznutí k vyprávění příběhu. Nezanechávejte zbytečné detaily, které by zkazily předmět vašich fotografií, ale ne vždy zaměřte svůj předmět, změňte jeho polohu.

3. Použijte klávesové zkratky
Téměř všechny příkazy v aplikaci Photoshop lze použít nejen pomocí myši, ale také pomocí klávesnice. Pokud jste začátečník, zkuste si zvyknout z prvních kroků na klávesové zkratky. Nejprve vytiskněte seznam základních operací a potom jej rozbalte. S největší pravděpodobností budete mít nejprve nějaké nepříjemnosti a budete si myslet, že zkratky váš život jen ztěžují, ale jsou to jen dočasné potíže. Výsledek vašeho úsilí vás příjemně překvapí!
4. Použijte Photoshop Akce
Ve Photoshopu můžete najít velmi žádanou funkci záznamu sekvence akcí, tzv. „Photoshop Action“. Jsou velmi užitečné, když provádíte korekci barev nebo základní úlohy retušování fotografií, jako je bělení zubů nebo rozjasnění očí. Šetří spoustu času a umožňují minimalizovat rutinní operace a akce. Spolu s vytvořením vlastních akčních záznamů se můžete vždy obrátit na obrovské množství hotových akcí zveřejněných na webu.

5. Mind Batch Processing
Po našich tipech na úpravy fotografií nezapomeňte na dávkové zpracování. Řekněme, že chcete na web nahrát sto fotografií ve stejné velikosti a udělat je ostřejší. Dávkové zpracování je nutné pro uložení hodin při ručním editování obrazu. Chcete-li tento postup automatizovat, vytvořte akci, která vám umožní zmenšit velikost obrazu, přidat ostrost a uložit výsledek ve formátu JPEG s požadovanou kvalitou. Potom použít tuto akci na sto souborů, stačí použít dávkové zpracování.
6. Vyjměte rozptýlení
Použijte nástroj Zoom. Použijte jej k bližšímu pohledu na dívku v šortkách. Uchopte nástroj Klonovací razítko [S]. V pruhu Možnosti nastavte Velikost na 100 pixelů. Nastavte Opacity na 100%. Alt + kliknout kurzorem na kartáče na dívku, která je nechala na vzorku. Sprej vzorkovaných pixelů nad dívku skrýt její pás.

7. Základy
Photoshop obsahuje předem vytvořené pracovní prostory pro různá použití: pro fotografa, pro umělce, pro filmaře, pro 3D modeláře. Každá předvolba obsahuje nástroje jako histogram, masky, vrstvy a nastavení. Seznam v pravém horním rohu vám umožní snadno a rychle vybrat nabídku. Možná jste již svůj pracovní prostor přizpůsobili, ale volba pracovního prostoru je dobrou alternativou, pokud často potřebujete přepínat mezi dvěma typy designu, jako je například fotografie a 3D.
8. Vrstvy nastavení
Vrstva nastavení aplikuje na obraz barevné a tónové korekce bez změny hodnot jeho pixelů. Například namísto úpravy hodnot parametrů „Úrovně“ nebo „Křivky“ můžete vytvořit korekční vrstvu přímo na obrázku. Všechny úpravy vrstev jsou uloženy ve vrstvě samotné a aplikovány na podkladové vrstvy. Změny lze kdykoliv zrušit.

9. Inteligentní objekty
Pomocí inteligentní vrstvy můžete provádět například reverzibilní transformace: měřítko, rotaci nebo deformaci vrstvy bez ztráty původních obrazových dat. Transformace neovlivní původní obraz. Aplikované na filtry inteligentních vrstev se stávají inteligentními filtry, což umožňuje měnit jejich parametry.
10. Zahřejte své fotografie
Přejděte na položku Vrstva> Nová vrstva úprav> Filtr fotografií. Klepněte na tlačítko OK. Nastavte filtr dolů na Filtr ohřevu (85). Zvýšení hustoty na 50. To pomáhá snížit nastavení modrých barev v zataženém pozadí. Správně vyvážené barvy v pouzdru osvětleném sluncem však nyní vypadají příliš teplo.

11. Použijte malé štětce
Použijte malý kartáč. Fotograf chce samozřejmě provádět úpravy fotografií co nejrychleji. Mnozí uživatelé Photoshopu proto vybírají velký kartáč pro rychlé opravy. Po několika minutách práce však můžete oblast „retušování“ retušovat. Aby nedošlo ke ztrátě času na přepracování vlastní práce, použijte kartáč malé nebo střední velikosti a výsledky vaší práce budou vypadat profesionálněji.
12. Použijte grafický tablet
Tablet je pro retušer nezbytný, protože značně zjednodušuje a urychluje práci retušování snímků. Nejvýraznější v grafickém tabletu je schopnost ovládat různé parametry kartáče pomocí tlaku pera na pracovní plochu. Například, pokud pracujete s lehkým tlakem na pero, pak kartáč ve Photoshopu udělá jemné tahy. Pokud zvýšíte tlak, kartáč bude kreslit více širokých tahů.

13. Preferovat měřítko vyšší než 100%
S retušovanými obrazy v měřítku 75%, 50%, 25% (nebo dokonce méně) určitě vynecháte některé malé oblasti. To může být malý kousek kůže nebo část obrazu, pro kterou jste zapomněli změnit odstín. Retušování v měřítku menším než 100% téměř vždy zaručuje, že některé prvky budou vynechány a vás, nebo ještě horší, váš klient. Nejoptimálnější je měřítko asi 100%. Někdy je však nutné zmenšit měřítko, protože můžete provádět nadměrné retušování malého fragmentu a detekovat jej pouze při prohlížení celého obrazu.
14. Korekce vyvážení bílé
Uchopte štětec. Vyberte si měkký kulatý hrot ze sběrače Brush Preset. Nastavte velikost na 500 pixelů. Nastavte Opacity na 100%. Klikněte na bílou masku vrstvy filtru Photo Filter, abyste ji mohli cílit. Vyberte černou barvu popředí. Sprej přes pouzdro, aby se snížila intenzita filtru zahřívání.

15. Přestávka
Po hodině práce se zdá, že všechny prvky fotografie potřebují opravu. Většina uživatelů začíná provádět nadměrné úpravy, aniž by si to uvědomovala. Každou hodinu si tedy vezměte pauzu 5-10 minut a pak se vraťte k retušování obrazu s čerstvým vzhledem. Možná, že se vám tato rada bude zdát hloupá, ale za hodinu pochopíte její hluboký význam. Každopádně se můžete vždy odvolat na editační službu fotografa a během několika dní přijímat profesionálně upravované fotografie.
Tento článek byl sponzorován WEEDIT FOTKY.